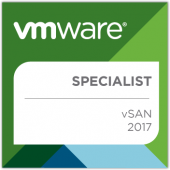At VMware EMPOWER 2018 in Vienna, I passed the VMware Certified Advanced professional 6.5 Data center Virtualization Design exam or in sort VCAP6.5-DCV. This exam was already for a very long on my certification list, to be more precise for about four years. Because of the large number of new products VMware released the last couple of years, my priorities shifted many times because Data center Virtualization was not really too interesting to study anymore… (sorry Data center Virtualization for calling you not interesting). My experience with VMware vSphere started more than ten years ago and over the years I have been responsible for designing multiple infrastructures for customers.
At VMware EMPOWER 2018 in Vienna, I passed the VMware Certified Advanced professional 6.5 Data center Virtualization Design exam or in sort VCAP6.5-DCV. This exam was already for a very long on my certification list, to be more precise for about four years. Because of the large number of new products VMware released the last couple of years, my priorities shifted many times because Data center Virtualization was not really too interesting to study anymore… (sorry Data center Virtualization for calling you not interesting). My experience with VMware vSphere started more than ten years ago and over the years I have been responsible for designing multiple infrastructures for customers.
The VMware way of describing the VMware Certified Advanced Professional 6.5 – Data Center Virtualization Design certification:
“The VCAP6.5-DCV Design certification validates advanced knowledge of simplifying data center operations through virtualization with vSphere 6.5 and its related components, and is able to recommend and design VMware solutions to meet specific goals and requirements. This industry-recognized certification improves your credibility among your peers and proves that you have a deep understanding of data center virtualization design principles and methodologies.”
So where is the exam about: The exam is about the VMware Design Methodology used for designing a VMware vSphere infrastructure the right way. To pass the exam you need to know everything about the following items and make sure you can apply them in real-life examples/use cases:
– AMPRS (Availability, Manageability, Performance, Recoverability and Security).
– RCAR (Requirement, Constraint, Assumption and Risk)
– Non-functional and functional requirements
– RPO (Recovery Point Objective)
– RTO (Recovery Time Objective)
– Conceptual, Logical and Physical Designs
– vSphere 6.5 features, what did the release of vSphere 6.5 provide to each feature and what are the requirements and constraints for implementation.
– vSAN 6.5 features, design and architecture
– Site Recovery Manager features, design and architecture
– vSphere Replication features, design and architecture
Preparation
For me, the preparation of the exam started with a couple of sessions about the vSphere Design Methodology. Jeffrey Kusters was so kind to host a couple of sessions in his spare time about the subject for all the ITQ colleges. Jeffrey Kusters is one of our VMware VCDXs that works at our firm and has a lot of years of experience designing vSphere Infrastructure as an IT architect.
Study Materials
I have used many different material/sources to prepare myself for the exam but watch out. There is so much information available that you can study until 2020 and then you are still not able to read all the information. Focus on the items listed above and you will have a good chance of passing. Important note, sometimes information on a blog or book is a couple of years old and you might expect it to be not relevant. This is not the case the VMware Design Mythology has not changed over the years.
Material list:
– Blog – Jeffrey Kusters – Breaking down the conceptual design, RCARs and AMPRS …. VCDX style
– Blog – Jeffrey Kusters – Passed VCAP6.5-DCV Design … Yes! Finally VCDX6
– Course – VMware – VMware vSphere: Design Workshop [V6.5]
– Documentation – VMware – vSphere 6.5 Availability Guide
– Documentation – VMware – vSphere 6.5 Installation Setup Guide
– Documentation – VMware – vSphere 6.5 Platform Services Controller Administration Guide
– Documentation – VMware – vSphere 6.5 Security Guide
– Documentation – VMware – vSphere 6.5 Upgrade Guide
– Ebook – VMware vSphere Design Second Edition by Scott Lowe, Forbes Guthrie and Kendrick Coleman
– Ebook – VMware vSphere 6.X Datacenter Design Cookbook SE by Hersey Cartwright
– Ebook – vSphere Design Pocketbook 2.0 Blog Edition
– Exam Guide – VMware – Link
– Video – Pluralsight – What’s New in vSphere 6.5
– Video – Youtube – vBrownbag – VCAP-DCV Design
– White Paper – VMware – Storage Protocol Comparison
Conclusion
I passed the exam on the first attempt with a good score. The questions are decent around 12 drag en drop and 48 multiple choices. The questions are decent and require you to have deep knowledge of the products. So basically you know the answer or you just don’t. For me passing the VCAP6.5-DCV Design made me a VCIX6.5-DCV, so I was extra pleased with the result.
Special thanks to Jeffrey Kusters! You have been an absolute help!
 At VMware EMPOWER 2018 in Vienna, I passed the VMware Certified Advanced professional 6.5 Data center Virtualization Design exam or in sort VCAP6.5-DCV. This exam was already for a very long on my certification list, to be more precise for about four years. Because of the large number of new products VMware released the last couple of years, my priorities shifted many times because Data center Virtualization was not really too interesting to study anymore… (sorry Data center Virtualization for calling you not interesting). My experience with VMware vSphere started more than ten years ago and over the years I have been responsible for designing multiple infrastructures for customers.
At VMware EMPOWER 2018 in Vienna, I passed the VMware Certified Advanced professional 6.5 Data center Virtualization Design exam or in sort VCAP6.5-DCV. This exam was already for a very long on my certification list, to be more precise for about four years. Because of the large number of new products VMware released the last couple of years, my priorities shifted many times because Data center Virtualization was not really too interesting to study anymore… (sorry Data center Virtualization for calling you not interesting). My experience with VMware vSphere started more than ten years ago and over the years I have been responsible for designing multiple infrastructures for customers.