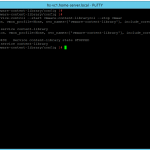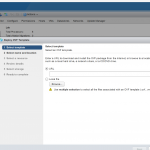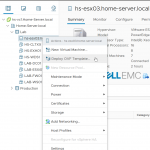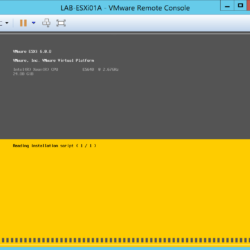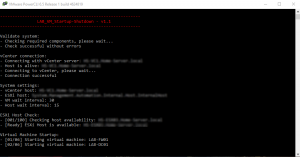Recently I was deploying a new vRealize Automation (vRA) 7.3.0 environment at a customer and I ran into some problems. In the “vRealize Automation Installation Wizard” the “Prerequisite Checker” stopped working after applying fixes. This caused a major problem because no buttons in the GUI were working. In this article, I’m explaining what might be the cause and how to get around the problem.
Tag: VMware
vCenter Server 6.5 U1 does not support deployment of OVF files
Today I was planning a NSX manager deployment in my Home Lab… But that turn out to be a problem, because I could not upload an OVF file in the vSphere Client and HTML5 Web Client. When looking in my Home Lab notes I realized the last time I deployed an OVF was when the VCSA was running 6.5 without update 1. I think something went wrong with updating to VCSA 6.5 update 1.
Problem:
Both webpages display the problem in a different way.
vSphere Client:
With the vSphere Client the following pop-up appears when trying to deploy an OVF file: “This version of vCenter Server does not support Deploy OVF Template using this version of vSphere Web Client. To Deploy OVF Template, login with version 6.5.0.0 of vSphere Web Client”
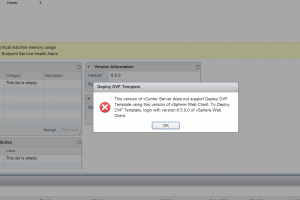
HTML5 Web Client:
The HTML5 Web Client does not display any error at all. It just disables the option to deploy an OVF file.
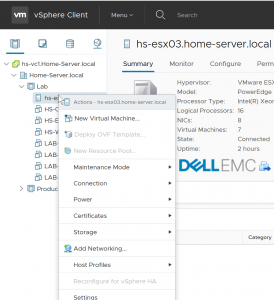
Fix:
After some googling I found the following VMware KB article 2151085 (link). This turned out to be the solution.
1. Connect to the vCenter Server Appliance with an SSH session and root credentials.
2. Run this command to enable access the Bash shell:
shell.set –enabled true
3. Type shell and press Enter.
4. Navigate to /etc/vmware-content-library/config/ with this command:
cd /etc/vmware-content-library/config/
5. Create a backup of the ts-config.properties and ts-config.properties.rpmnew file with these commands:
cp ts-config.properties ts-config.properties.orig
cp ts-config.properties.rpmnew ts-config.properties.rpmnew.orig
6. Rename ts-config.properties.rpmnew to ts-config.properties.
mv ts-config.properties.rpmnew ts-config.properties
7. Restart the Content Library service:
service-control –stop vmware-content-library
service-control –start vmware-content-library
8. Refresh or close your browser and connect with one of the web interfaces.
Selected as a vExpert 2017
Announcements
Yesterday VMware announced the list of 2017 Second Half vExperts. I was pleased to hear that I am also selected. For ITQ (my employer) this means we have in total 14 vExpert and 5 vExpertNSX. Congratulations to everyone else that got their accreditations.
![]()
What is a vExpert?
The VMware vExpert program is VMware’s global evangelism and advocacy program. The program is designed to put VMware’s marketing resources towards your advocacy efforts. Promotion of your articles, exposure at our global events, co-op advertising, traffic analysis, and early access to beta programs and VMware’s roadmap.
Each year, we bring together in the vExpert Program the people who have made some of the most important contributions to the VMware community. These are the bloggers, book authors, VMUG leaders, speakers, tool builders, community leaders and general enthusiasts. They work as IT admins and architects for VMware customers, they act as trusted advisors and implementors for VMware partners or as independent consultants, and some work for VMware itself. All of them have the passion and enthusiasm for technology and applying technology to solve problems. They have contributed to the success of us all by sharing their knowledge and expertise over their days, nights, and weekends.
vExpert 2017 Official announcements
The official announcement URLs:
Automated installation with VMware ESXi 5.5/6.0/6.5
In this blog post, we are going to automate the installation of VMware ESXi 5.5, 6.0 and 6.5. This can be done with a so-called “kickstart” configuration file which is officially supported by VMware. The file contains the configuration for a VMware ESXi Host to configure settings like IP address, subnet mask, hostname, license key, datastore, etc.
The kickstart configuration file can be made available
- FTP
- HTTP/HTTPS
- NFS Share
- USB flash drive
- CD/DVD device
Personally, I prefer to use the HTTP protocol.
Use Case
You might ask yourself, why should I install an ESXi Host with a kickstart file? Some of the use cases I identified over the years are:
- The very first ESXi Hosts for your SDDC environment (before VMware vCenter is deployed or vSphere Auto Deploy is configured).
- A standalone ESXi Host for a small environment.
- A Home Lab environment to install nested VMware ESXi Hosts.
Setup a web server
To make the kickstart configuration file available for the ESXi host we need a web server. Basically, every web server available on the market can serve this file. Here is a list of web server products that I have used: Apache, Microsoft IIS and NGINX.
In this environment/example I used a Microsoft IIS server on a Windows 10 Client. Do not forget to add the cfg extension to the MIME types.
Configuration file
Now it’s time to create a text file with your favourite text editor. The text file in this example is called (ks.cfg). I have added two configuration files as samples, one with the minimum settings and one I normally use for my Lab environment.
Configuration file – Simple (ks.cfg)
This is a default ks.cfg configuration file with just the minimum of settings required.
#
# Sample scripted installation file
#
# Accept the VMware End User License Agreement
vmaccepteula
# Set the root password for the DCUI and Tech Support Mode
rootpw mypassword
# The install media is in the CD-ROM drive
install --firstdisk --overwritevmfs
# Set the network to DHCP on the first network adapter
network --bootproto=dhcp --device=vmnic0
# A sample post-install script
%post --interpreter=python --ignorefailure=true
import time
stampFile = open('/finished.stamp', mode='w')
stampFile.write( time.asctime() )Configuration file – Advanced (ks.cfg)
This is the more advanced version of the configuration file that also configures a lot of other settings like NTP servers, search domain, CEIP and a static IP address for the management interface.
### ESXi Installation Script
### Hostname: LAB-ESXi01A
### Author: M. Buijs
### Date: 2017-08-11
### Tested with: ESXi 6.0 and ESXi 6.5
##### Stage 01 - Pre installation:
### Accept the VMware End User License Agreement
vmaccepteula
### Set the root password for the DCUI and Tech Support Mode
rootpw VMware1!
### The install media (priority: local / remote / USB)
install --firstdisk=local --overwritevmfs --novmfsondisk
### Set the network to DHCP on the first network adapter
network --bootproto=static --device=vmnic0 --ip=192.168.151.101 --netmask=255.255.255.0 --gateway=192.168.151.254 --nameserver=192.168.126.21,192.168.151.254 --hostname=LAB-ESXi01A.lab.local --addvmportgroup=0
### Reboot ESXi Host
reboot --noeject
##### Stage 02 - Post installation:
### Open busybox and launch commands
%firstboot --interpreter=busybox
### Set Search Domain
esxcli network ip dns search add --domain=lab.local
### Add second NIC to vSwitch0
esxcli network vswitch standard uplink add --uplink-name=vmnic1 --vswitch-name=vSwitch0
### Disable IPv6 support (reboot is required)
esxcli network ip set --ipv6-enabled=false
### Add NTP Server addresses
echo "server 192.168.126.21" >> /etc/ntp.conf;
echo "server 192.168.151.254" >> /etc/ntp.conf;
### Allow NTP through firewall
esxcfg-firewall -e ntpClient
### Enable NTP autostartup
/sbin/chkconfig ntpd on;
### Rename local datastore (currently disabled because of --novmfsondisk)
#vim-cmd hostsvc/datastore/rename datastore1 "DAS - $(hostname -s)"
### Disable CEIP
esxcli system settings advanced set -o /UserVars/HostClientCEIPOptIn -i 2
### Enable maintaince mode
esxcli system maintenanceMode set -e true
### Reboot
esxcli system shutdown reboot -d 15 -r "rebooting after ESXi host configuration"Installing an ESXi Host with Kickstart file
The following procedure needs to be performed to boot from a kickstart file:
- Boot the ESXi host with a VMware ESXi ISO (ISO file can be obtained from the VMware download page).
- Press the key combination “shift + o” at boot.
- Enter one of the following lines after runweasel:
- For an HTTP share: ks=http://%IP_or_FQDN%/kg.cfg
- For an HTTPs share: ks=https://%IP_or_FQDN%/kg.cfg
- For a NFS share: ks=nfs://%IP_or_FQDN%/ks.cfg
- The installation will start and use the kickstart configuration file (ks.cfg).
- After the installation is complete the ESXi Host will reboot.
Screenshots
Here are some screenshots of the procedure:
Article updates:
- 2018-10-04 – This article has been updated.
- 2018-11-16 – Code blocks were not displaying correctly.
- 2019-11-25 – Fixed images
PowerCLI 6.3 – Start-VM Exception has been thrown by the target invocation.
Today I was running one of my favourite home lab scripts to startup and shutdown my lab environment. Sadly, this ended with a PowerCLI error code. So it was time to investigate what was going wrong because the code did not change but the script stopped functioning at some point.
Error message:
The first thing we look at is the error message. The following error message was displayed inside my PowerCLI console:
“Start-VM Exception has been thrown by the target invocation”
So it appears the command “Start-VM” is causing some issue. The Start-VM PowerCLI cmdlet is responsible for sending a command to vCenter Server to start a particular virtual machine.
Fix:
The first thing I noticed the system I was using was not running the most recent version of PowerCLI. So the first thing I did was upgrade PowerCLI from version 6.3 to PowerCLI version 6.5. I rebooted the system and I started the script again. It appeared that all the problems were gone :). So something surrounding the “Start-VM” cmdlet is not working correctly in PowerCLI 6.3. I could not find any information or a changelog entry related to the issue but it fixed “something” :).
Screenshots:
The first screenshot displays the script and encountering the issue with PowerCLI version 6.3. The second screenshot the same script is run but with an installed PowerCLI 6.5 version. As you can see the issue is resolved now.
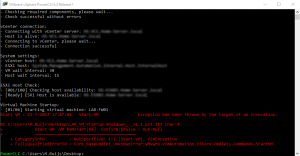
NSX LiveFire Training in Sofia
 This week (12-06/15-06), I attended a VMware training (thanks to my employer ITQ). The training is only available for VMware partners and is called “NSX LiveFire”. It was held at the VMware office in Sofia City, Bulgaria. The training is a technical training given by VMware employees. This time by the following three instructors Bal Birdy, Luca Camarda and Nikodim Nikodimov.
This week (12-06/15-06), I attended a VMware training (thanks to my employer ITQ). The training is only available for VMware partners and is called “NSX LiveFire”. It was held at the VMware office in Sofia City, Bulgaria. The training is a technical training given by VMware employees. This time by the following three instructors Bal Birdy, Luca Camarda and Nikodim Nikodimov.
vSphere Integrated Containers (VIC) v1.1
This week VMware released vSphere Integrated Containers (VIC) version 1.1. Below are the product highlights and a small introduction to the new product.
Information about VMware Integrated Containers
vSphere Integrated Containers comprises three components:
- VMware vSphere Integrated Containers Engine, a container runtime for vSphere that allows developers who are familiar with Docker to develop in containers and deploy them alongside traditional VM-based workloads on vSphere clusters. vSphere administrators can manage these workloads by using vSphere in a way that is familiar.
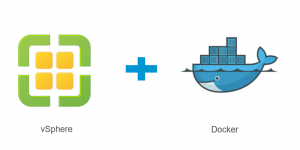
- VMware vSphere Integrated Containers Registry, an enterprise-class container registry server that stores and distributes container images. vSphere Integrated Containers Registry extends the Docker Distribution open source project by adding the functionalities that an enterprise requires, such as security, identity and management.
- VMware vSphere Integrated Containers Management Portal, a container management portal that provides a UI for DevOps teams to provision and manage containers, including retrieving stats and info about container instances. Cloud administrators can manage container hosts and apply governance to their usage, including capacity quotas and approval workflows. When integrated with vRealize Automation, more advanced capabilities become available, such as deployment blueprints and enterprise-grade Containers-as-a-Service.
With these capabilities, vSphere Integrated Containers enables VMware customers to deliver a production-ready container solution to their developers and DevOps teams. By leveraging their existing SDDC, customers can run container-based applications alongside existing virtual machine based workloads in production without having to build out a separate, specialized container infrastructure stack. As an added benefit for customers and partners, vSphere Integrated Containers is modular. So, for example, if your organization already has a container registry in production, you can use that registry with vSphere Integrated Containers Engine and vSphere Integrated Containers Management Portal.
New features:
- A unified OVA installer for all three components
- Upgrade from version 1.0
- Official support for vSphere Integrated Containers Management Portal
- A unified UI for vSphere Integrated Containers Registry and vSphere Integrated Containers Management Portal
- A plug-in for the HTML5 vSphere Client
- Support for Docker Client 1.13 and Docker API version 1.25
- Support for using Notary with vSphere Integrated Containers Registry
- Support for additional Docker commands. For the list of Docker commands that this release supports, see Supported Docker Commands in Developing Container Applications with vSphere Integrated Containers.
For more information read the links below.
Links:
Photon Platform 1.2 is available
Photon Platform version 1.2 has been released this week. Keep in mind the support for VMware ESXi 6.0 has been dropped for Photon Platform version 1.2.
What’s new:
- Support for Kubernetes 1.6
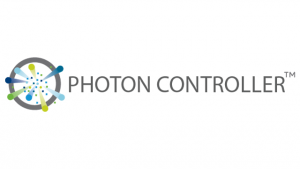
- Simpler Cluster Management
- Static and Dynamic Persistent Volumes
- Master and Worker Node High Availability
- Pod Networking and Enhancements
- AD/LDAP and Security
- Quota Based Dynamic Resource Allocation
- SDK and API
For more information read the links below.
Links:
NLVMUG 2017
 On March 16 2017, I attended the NLVMUG 2017 in the Netherlands. Frank Denneman from VMware presented the opening keynote about “VMware Cloud on AWS”. The NLVMUG is a one-day event and displayed 65 sessions, a remarkably high number. The NLVMUG is one of the largest/is the largest VMUG in the world.
On March 16 2017, I attended the NLVMUG 2017 in the Netherlands. Frank Denneman from VMware presented the opening keynote about “VMware Cloud on AWS”. The NLVMUG is a one-day event and displayed 65 sessions, a remarkably high number. The NLVMUG is one of the largest/is the largest VMUG in the world.
This week the NLVMUG organization published the presentations and recorded sessions online. The information is for everyone available and free of charge.
Links:
– NLVMUG website
– NLVMUG YouTube channel
VMware Product Vulnerability (CVE-2017-5638)
A security vulnerability has been discovered in some VMware products (CVE-2017-5638). It’s a critical vulnerability which allows remote code execution (RCE) on Apache Struts 2.
The vulnerability affects the following VMware products:
– DaaS 6.X / 7.X
– Hyperic 5.X
– vCenter 5.5 / 6.0 / 6.5
– vROPS 6.X