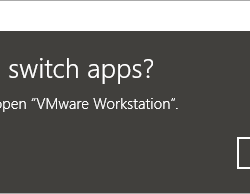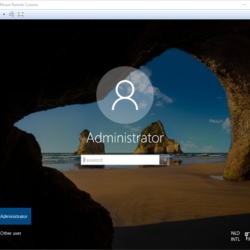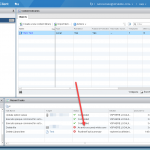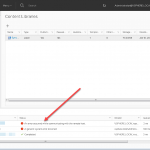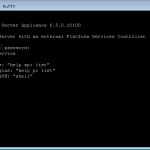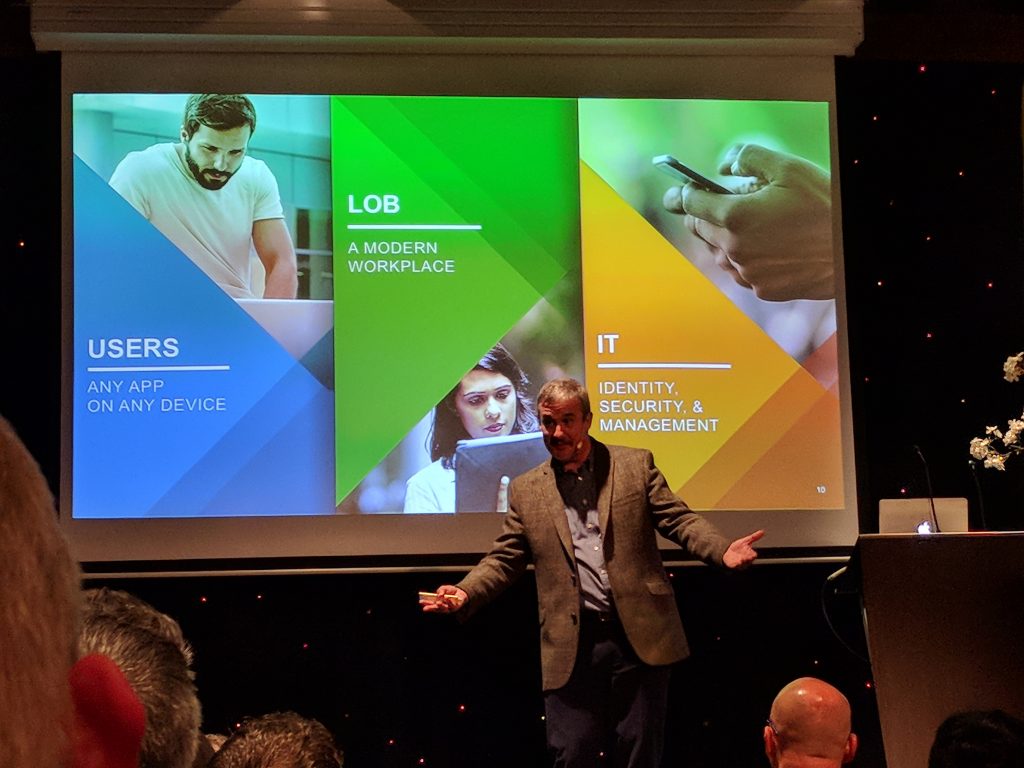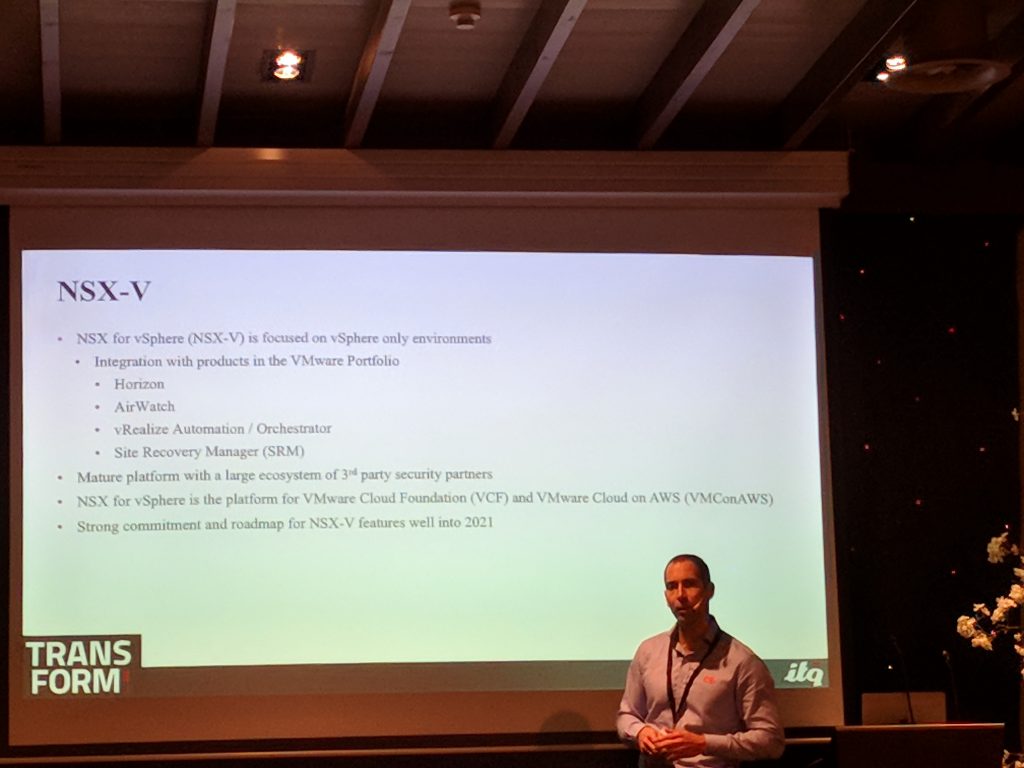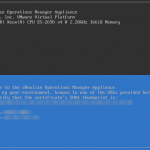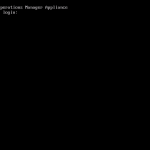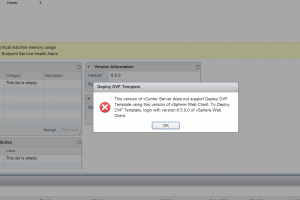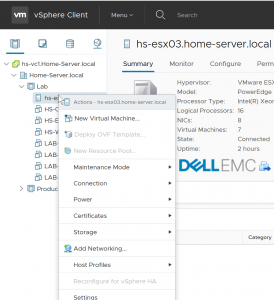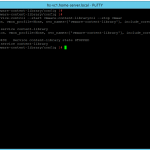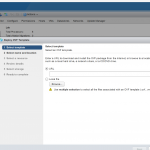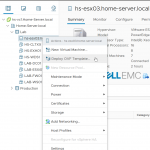Today a blog about my Home Lab. At the end of 2017, it was time to replace the old Dell PowerEdge R710 servers with something new. Currently, I was running two R710 servers for my lab environment.
These servers are ‘powered-on for a couple of hours a week to test new products and learn for certifications. My other environment described on this page is running 24/7 is providing a full set of infrastructure services.
Because of the price and I’m very familiar with the DL360 G8 it was a no brainer. Over the last couple of years, all my virtualization projects were based for 75% on the DL360 Gen8… so we have a lot of history together ;).
Technical specifications – HP DL360e Gen8:
- Chassis: Small Form Factor (8-bays)
- CPU1: Intel® Xeon® Processor E5-2430 v2
- CPU2: Intel® Xeon® Processor E5-2430 v2
- Memory: 128 GB (8x 16GB DDR3 1600 MHz)
- Disks HDD: 2x Seagate Constellation SAS 1TB
- Disks SSD: 4x Samsung EVO 850 250 GB
- Storage controller: HP SmartArray P420 with 1 GB FBWC
- NIC: 4 port 1 Gbit
- Rack mounting kit, cable arm, and security front bezel
The spinning drives provide “safe” storage because they are configured as a mirrored volume. The SSD drives are configured as JBOD drives for performance without data protection (if I want protection I just create a virtual machine back-up to one of my storage arrays).


Update 2018:
In 2018, I did a full write-up of this server on this page: link