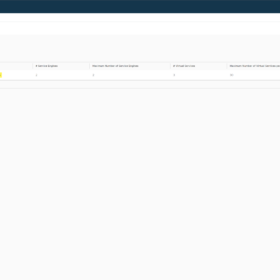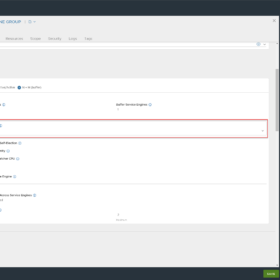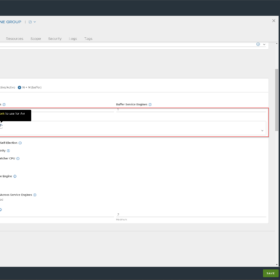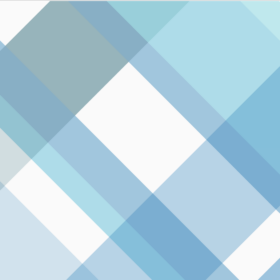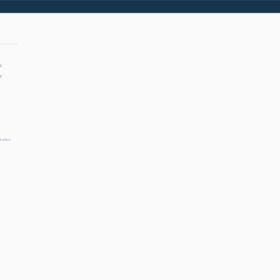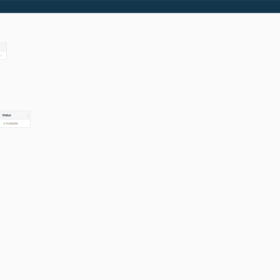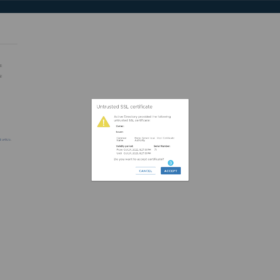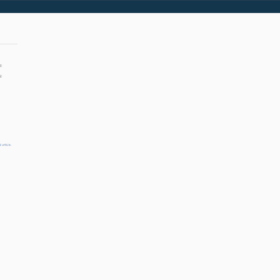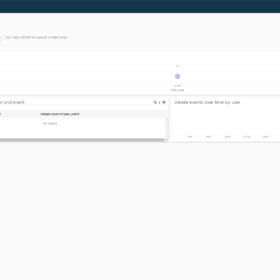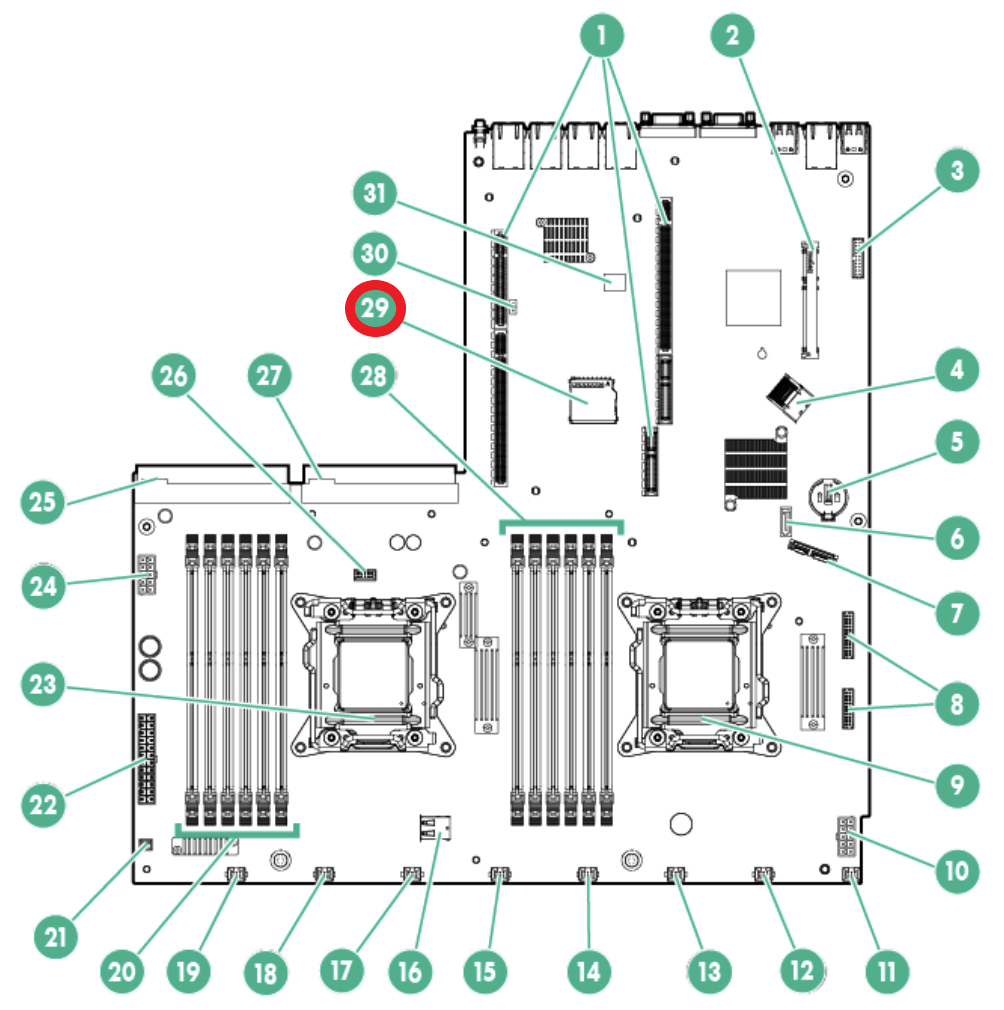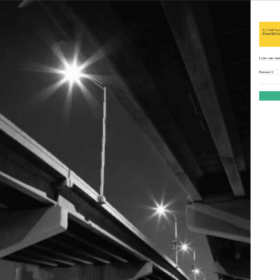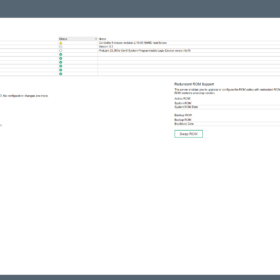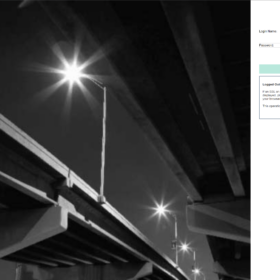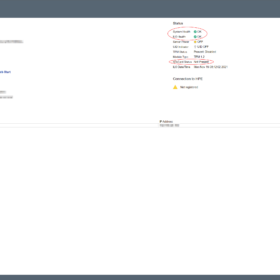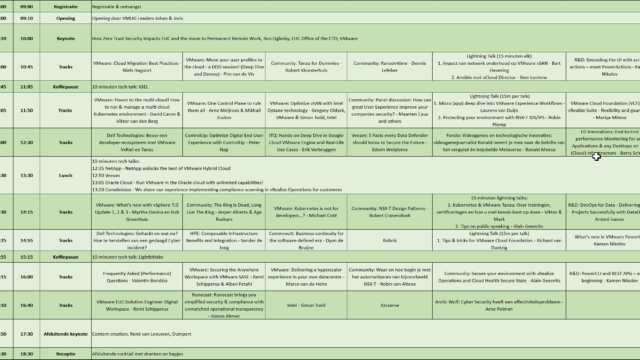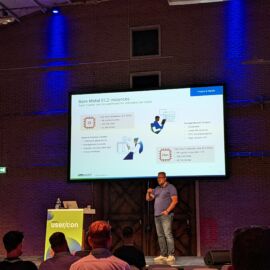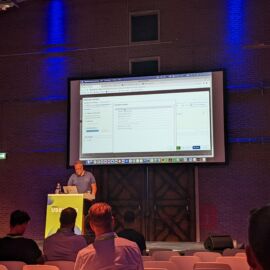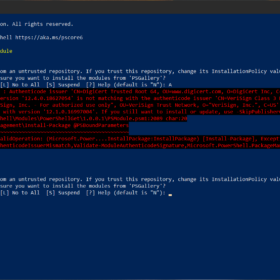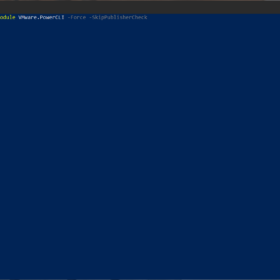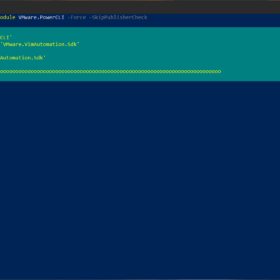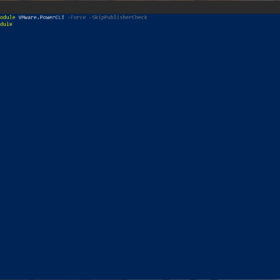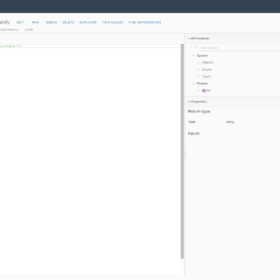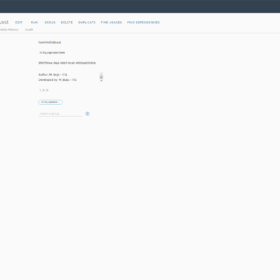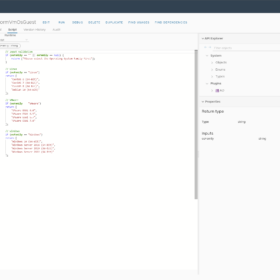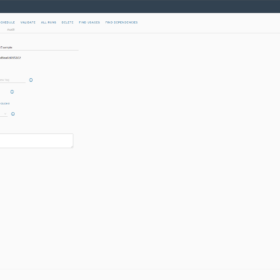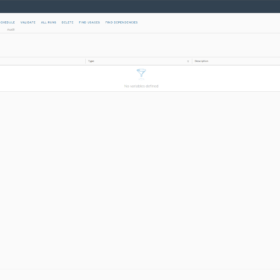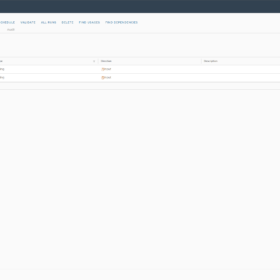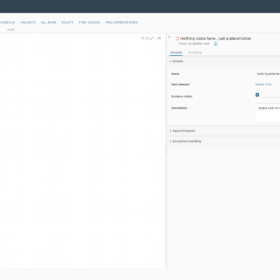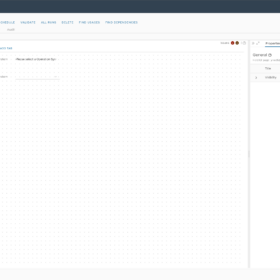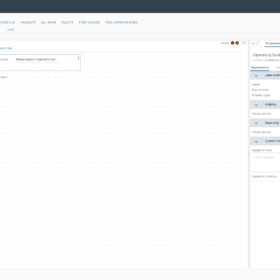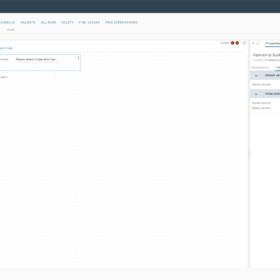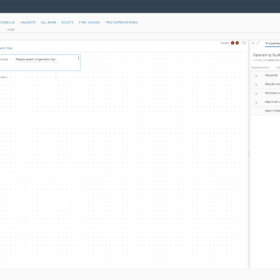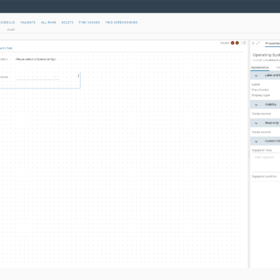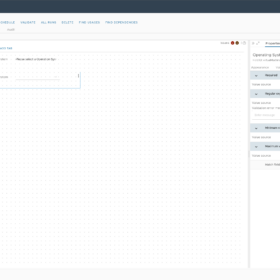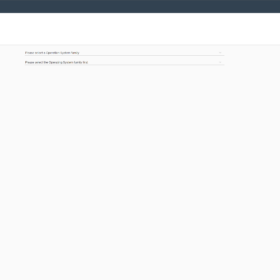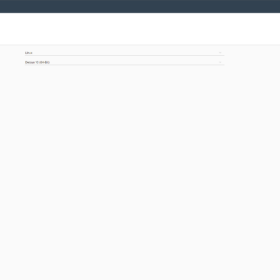When configuring the NSX Advanced Load Balancer for some testing in my Home Lab. I noticed something odd related to the service engines management network and data network settings. After thinking I was crazy… I saw an issue in the interface surrounding the data network configuration which caused the issue. In this short blog post, I will explain what was happening and how to resolve the issue.
Environment
My Home Lab environment was running the following products:
- VMware vSphere 7.0 Update 3j
- VMware NSX Advanced Load Balancer 22.1.3 (release date: 31 January 2023)
Note: Licenses are provided by the vExpert program (this also includes the NSX Advanced Load Balancer licenses for lab usage).
Data Network Issue
At first, we will go to the location in the interface that causes the issue:
- Log in on the web interface.
- Navigate to “Infrastructure > Cloud Resources > Service Engine Group“.
- Click for example on the “Default-Group” (depending on your configuration).
- Go to the section “Placement“.
- Check the following setting “Override Data Network“.
- Select a network that you want…
Sounds all good so far… but look at the description popup on the last screenshot. Are we configuring the management or data network for the service engines? Because the description and the field tell something different.
Management Network or Data Network?
After verifying what happened to the service engines in the group the management network for the Service Engines is changed. This was noticeable to me because the service engines were not reachable anymore on the management network for the controller.
My conclusion after some testing was that the description field is correct. This setting changes the management network!
How can you verify the changes to the service engine group?
Option 01:
- Open a command prompt.
- Run the following command “ping %management-ip-address service engine%“.
- They are probably not available anymore because they are on the wrong network.
Option 02:
- Navigate to the vCenter Server.
- Login with your account.
- Select the Service Engine virtual machine belonging to the group where you configured this setting.
- Check the virtual network cards.
- There the management network card is assigned to the “override data network” network.
Wrapup
So that was my blog post about the service engine group data network issue. I hope it was useful for somebody because it took me some hours to figure it out…
This wraps up the blog article hopefully it is useful for somebody, please respond below if you have any comments or additional information! See you next time! 🙂