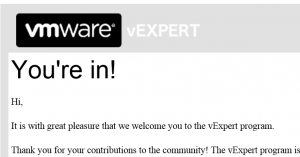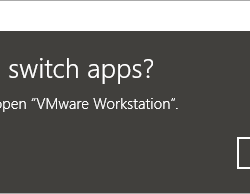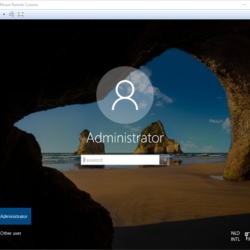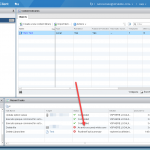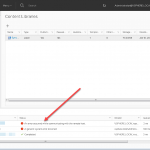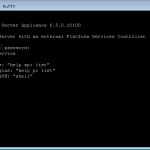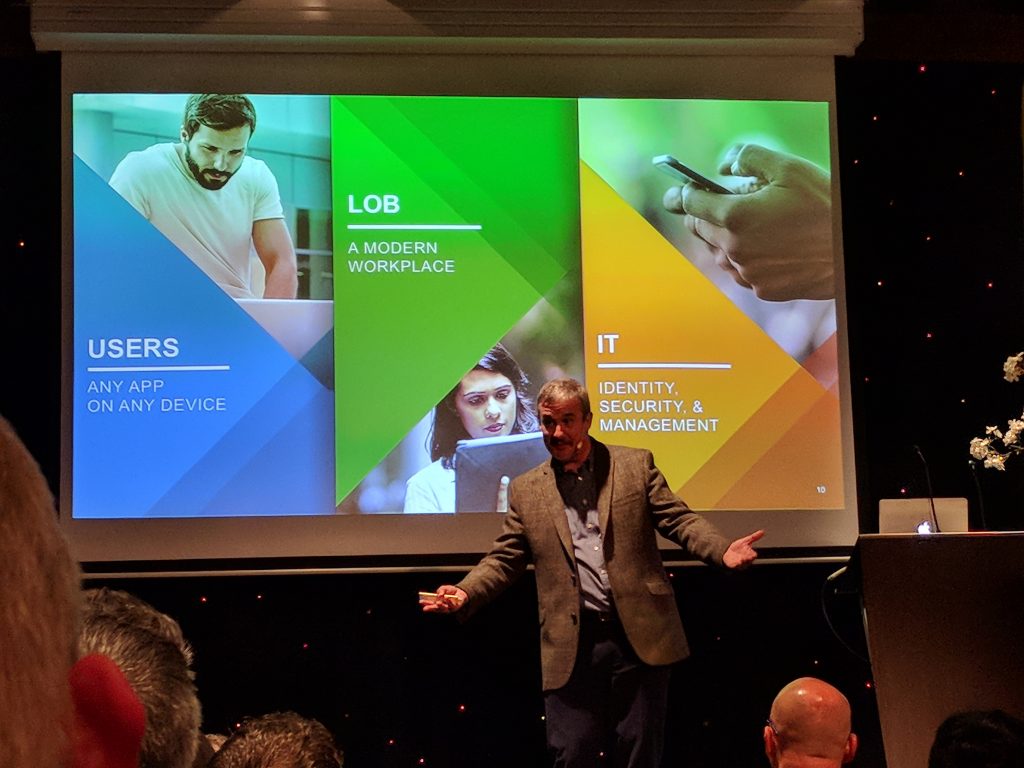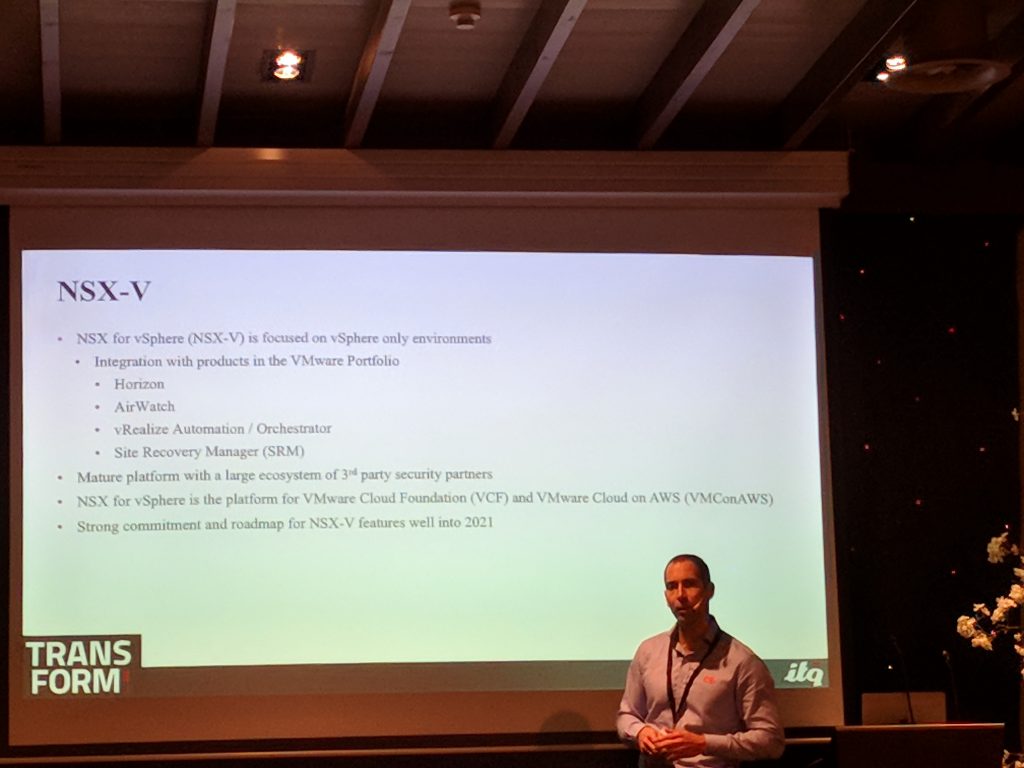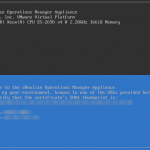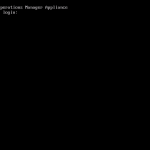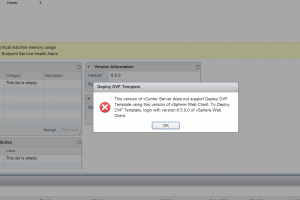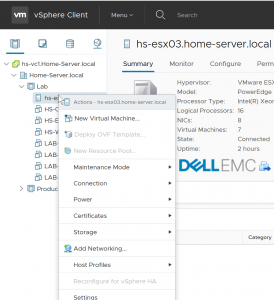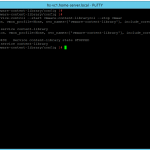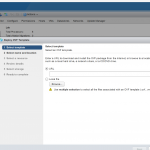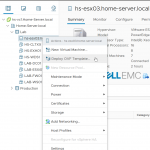I’m very happy to announce that I passed the VCAP6-NV Deploy exam and unlocked the VCIX-NV accreditation!
About the VMware VCIX-NV: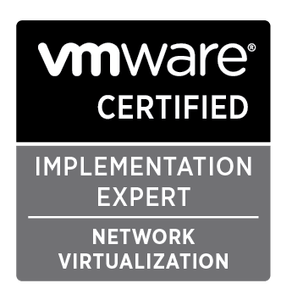
The VCIX-NV exam consists of approximately 23 live lab activities and the passing score for this exam is 300 (scale is from 100 to 500). The total time for this exam is 210 minutes, but candidates who take the VCIX-NV Exam and have a home address in a country where English is not a primary language will have an additional 30 minutes added to the exam time.
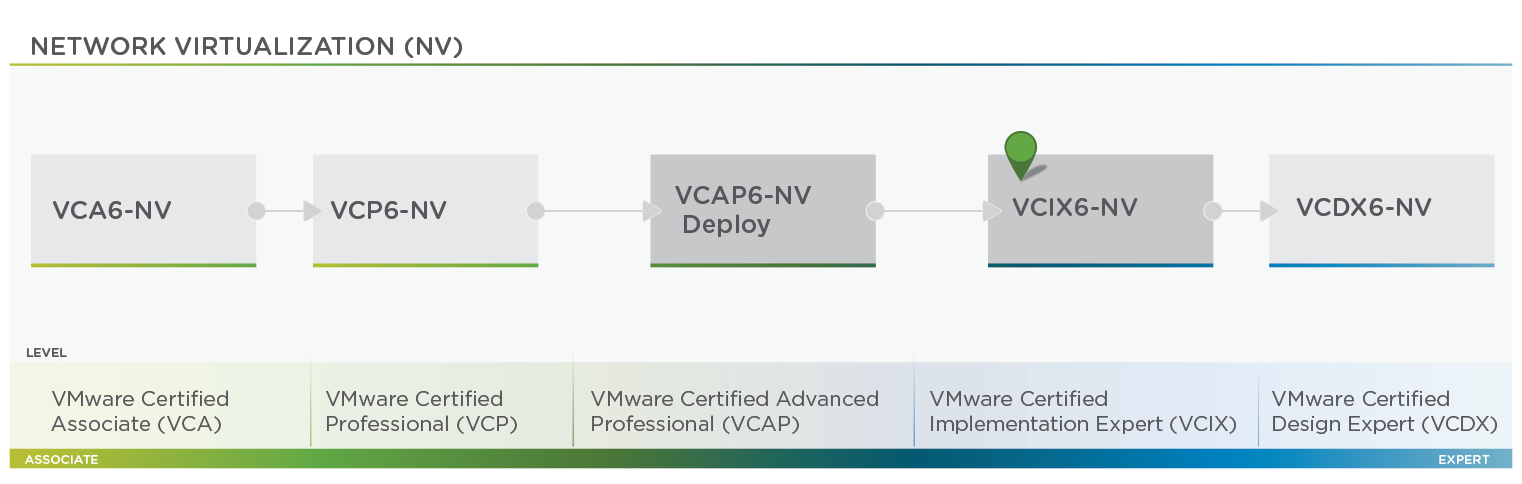
Study material:
For my study I used the following list of website’s, HOL Labs and Blogs. This helped me to pass the exam:
VMware Hands-on Labs:
- HOL-1803-01-NET – VMware NSX – Getting Started
- HOL-1803-02-NET – VMware NSX – Distributed Firewall and Micro-Segmentation
- HOL-1803-03-NET – VMware NSX – Operations and Visibility
- HOL-1825-01-NET – VMware NSX – Advanced Consumption
VMware Sources:
Blogs:
- Virtually-Limitless – VCIX-NV Study Guide
- vZealand – VCAP6-NV (3V0-643) Study Guide – Exam Objective Reference Guide
- Iwan Hoogendoorn – VCIX-NV Study Guide
- Lost Domain – VCIX-NV Study Guide
My best advice is: Build a Home Lab and deploy VMware NSX-V. After the deployment you start using all the features that NSX-V has to offer (yeah, I know that is a lot). Get familiar and deploy and design like you would in a production environment. This will help you to get the best understanding possible for the exam.