This year VMworld 2018 Europe is held in Barcelona Spain from 5 November until 8 November. This has been the location for some time now. Only the date shifted a couple months backward compared to last year (September > November). This page will be updated multiple time in the coming days. I will add additional information and announcements multiple times a day.
I was able to attend myself in person thanks to my employer ITQ. This year we traveled with 33 ITQ colleagues to VMworld 2018 Europe. In total 12000 people attended VMworld 2018 Europe in Barcelona.
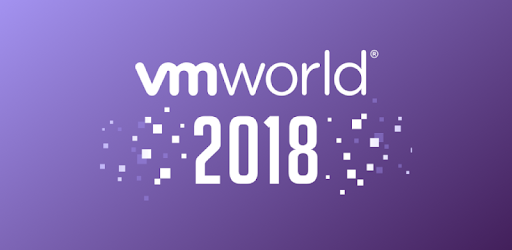
VMworld 2018 EU – Product Announcements
On VMworld 2018 in Europe, the following products and/or services were announced.
VMware Cloud Foundation (VCF) 3.5
In the opening keynote VMware Cloud Foundation (VCF) 3.5 has been released.
VMware Cloud Foundation is an automated release of the Software-Defined Datacenter with vSphere, NSX, and vSAN in the core. On top VMware is using there vRealize Suite for creating an entire Cloud Management Platform.
The VCF 3.5 release includes the following new features:
- Clarity UI as for all VMware products.
- More intuitive end-to-end UI driven workflows
- Improved UI responsiveness and performance
- Dashboard with widgets to more easily surface important SDDC information
- Updated navigation and consistency between workflows
- Extendable platform to ensure that we can incorporate new releases and functionality (ex. New workflow wizards, dashboard widgets)
- Updated for vSphere 6.7 U1
- NSX-T Workload domain
- NFS Workload domain – use cases that
requires NFS - Composable Infrastructure Support
Source: Announcing VMware Cloud Foundation 3.5
VMware Horizon 7 on VMC
Not my area of expertise (EUC) but VMware Horizon 7 will be available on VMware Cloud on AWS because of the overwhelming interest from the customers. The information can be found in the source below.
Source: What’s New with Horizon 7 on VMware Cloud on AWS
VMware Horizon 7.7
On the second day of VMworld 2018 in Europe, VMware Horizon 7.7 is announced. No information is yet available on the new features.
Source: What’s New with Horizon 7 on VMware Cloud on AWS
VMware App Volumes 2.15
On the second day of VMworld 2018 in Europe, VMware App Volumes 2.15 has been announced. No information is yet available on the new features.
Source: What’s New with Horizon 7 on VMware Cloud on AWS
vRealize Network Insight 4.0 (vRNI)
The new release of vRealize Network Insight (vRNI) is focussed on hybrid cloud visibility and analytics.
- Support for application migration planning to public clouds
- Support for Hybrid Cloud Troubleshooting
- It provides NSX-T topology visualization and correlated troubleshooting for NSX-T events.
- Users can also get P-P flow visibility through slow support in addition to Netflow and visibility into Cisco ACI underlay and Cisco ASA firewall
Source: vRealize Network Insight 4.0: Hybrid Cloud Visibility & Analytics
VMware vCloud Suite 2018 Platinum
On the first day, vCloud Suite 2018 Platinum was announced. It is a combination of vSphere Platinum and the vRealize Suite 2018 combined.
vSphere Platinum was announced in VMworld 2018 US and is available since last week. vSphere Platinum combines VMware vSphere with VMware AppDefense.
Source: Introducing VMware vCloud Suite 2018 Platinum!
VMware Cloud on AWS Region Expansion
On the first day of VMworld
The new regions announced are the following:
- Europe (Ireland)
- US West (North California)
- US East (Ohio)
Source: VMware Cloud on AWS expands across Europe and the U.S.
Amazon Relational Database Service (AWS RDS)
In the VMworld 2018 Europe first day keynote, the following relational database services were announced:
- PostgreSQL
- MySQL
- MariaDB
- Microsoft SQL Server
- Oracle
Source: Not yet available
VMware accuires Heptio
On the VMworld
Heptio was founded by two creators of the Kubernetes project to support and advance the open Kubernetes ecosystem.
https://heptio.com/about/
Source: Breaking: VMware Announces Intent to Acquire Heptio to Drive Kubernetes Across Multiple Clouds
VMware Cloud PKS
On the VMworld
Source: Try VMware Cloud PKS (Formerly VKE) today and the first $150 is on us!
VMworld 2018 EU – Photo’s
I have created a gallery with some photo’s I have taken the last couple of days on VMworld 2018 Europe.

VMworld 2018 EU – Entrance Building 
VMworld 2018 EU – Entrance 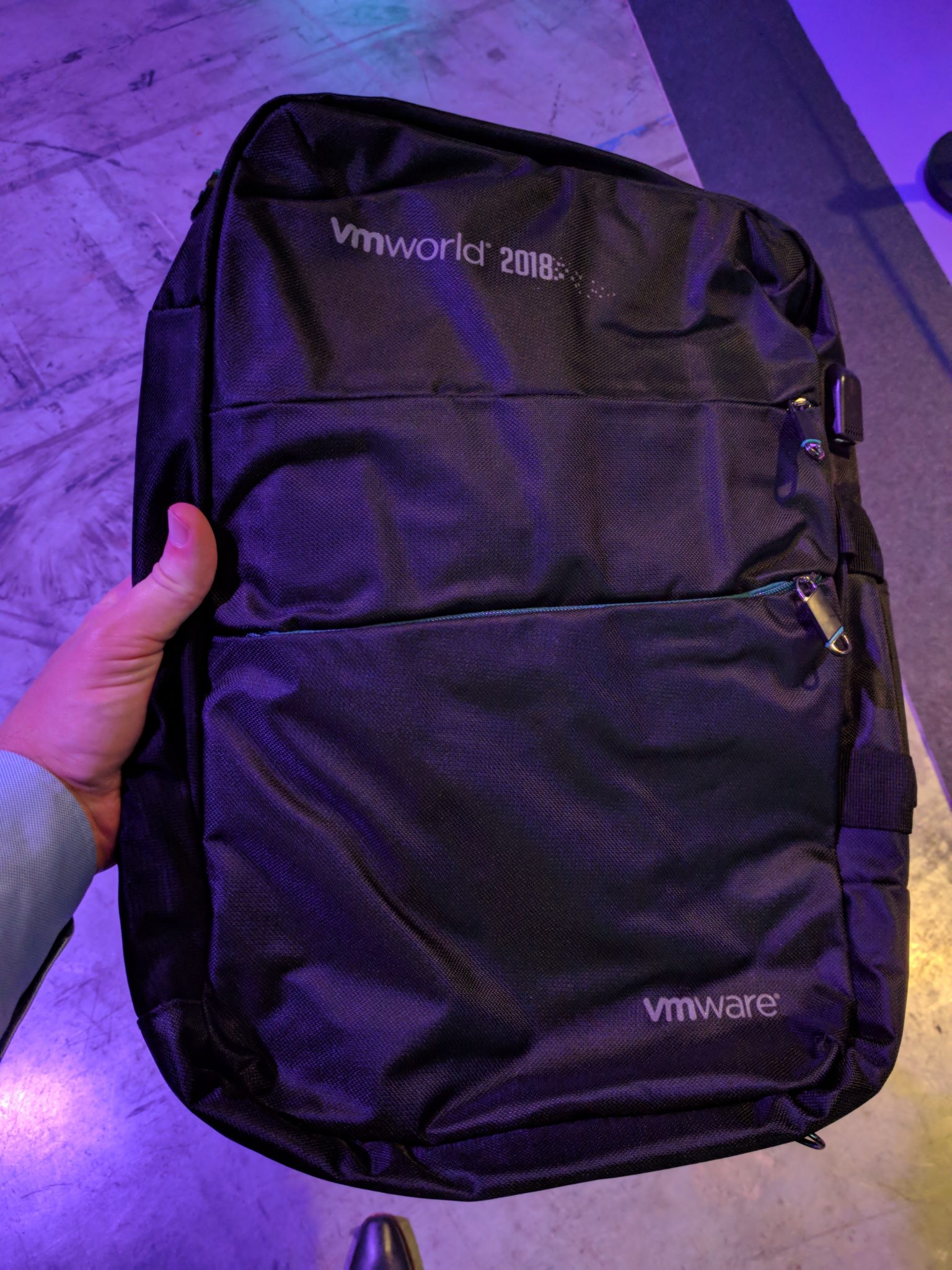
VMworld 2018 EU – Backpack 
VMworld 2018 EU – Opening Keynote 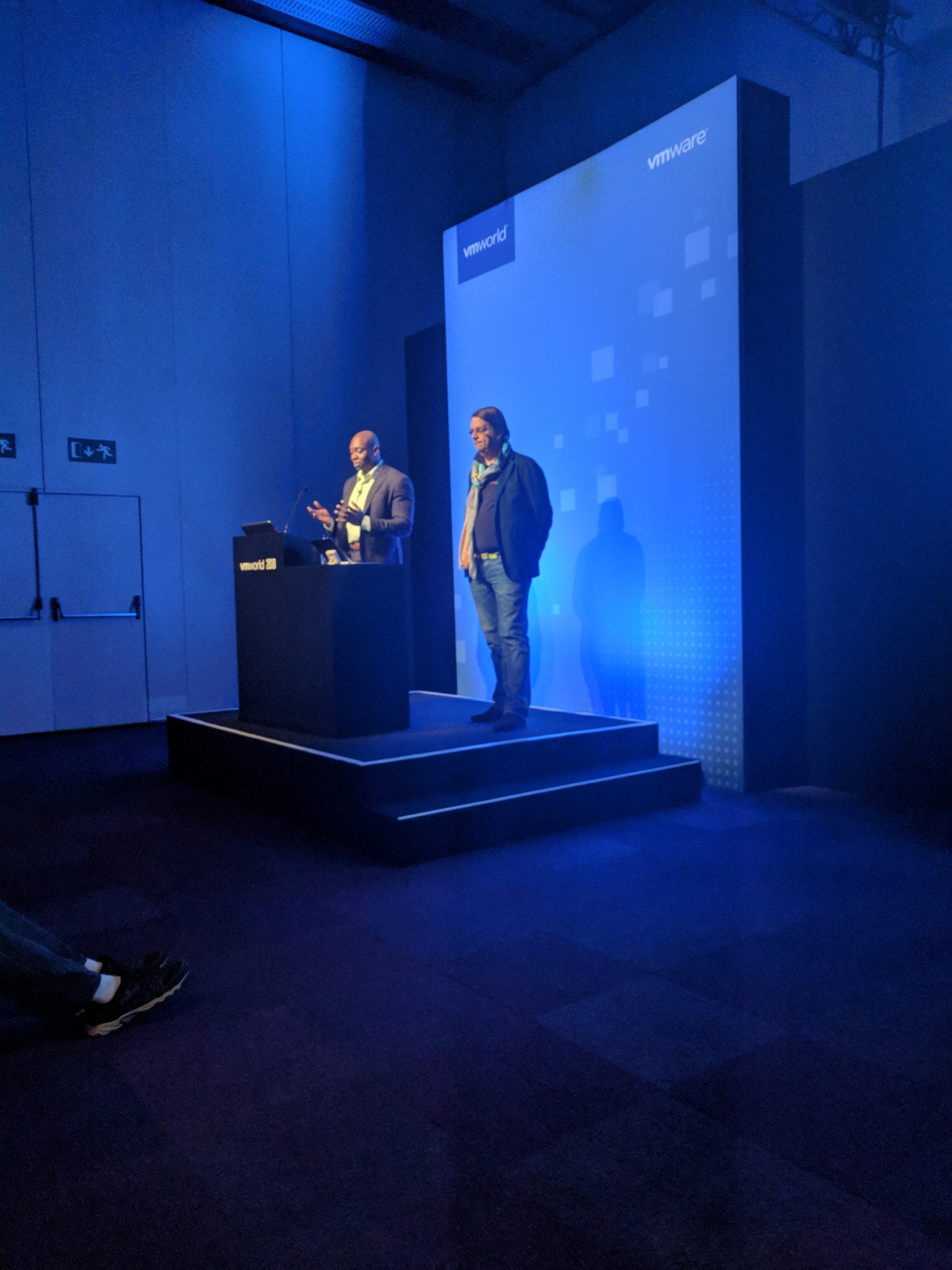
VMworld 2018 EU – Wade Holmes & Yves Sandford VMware Cloud Provider POD 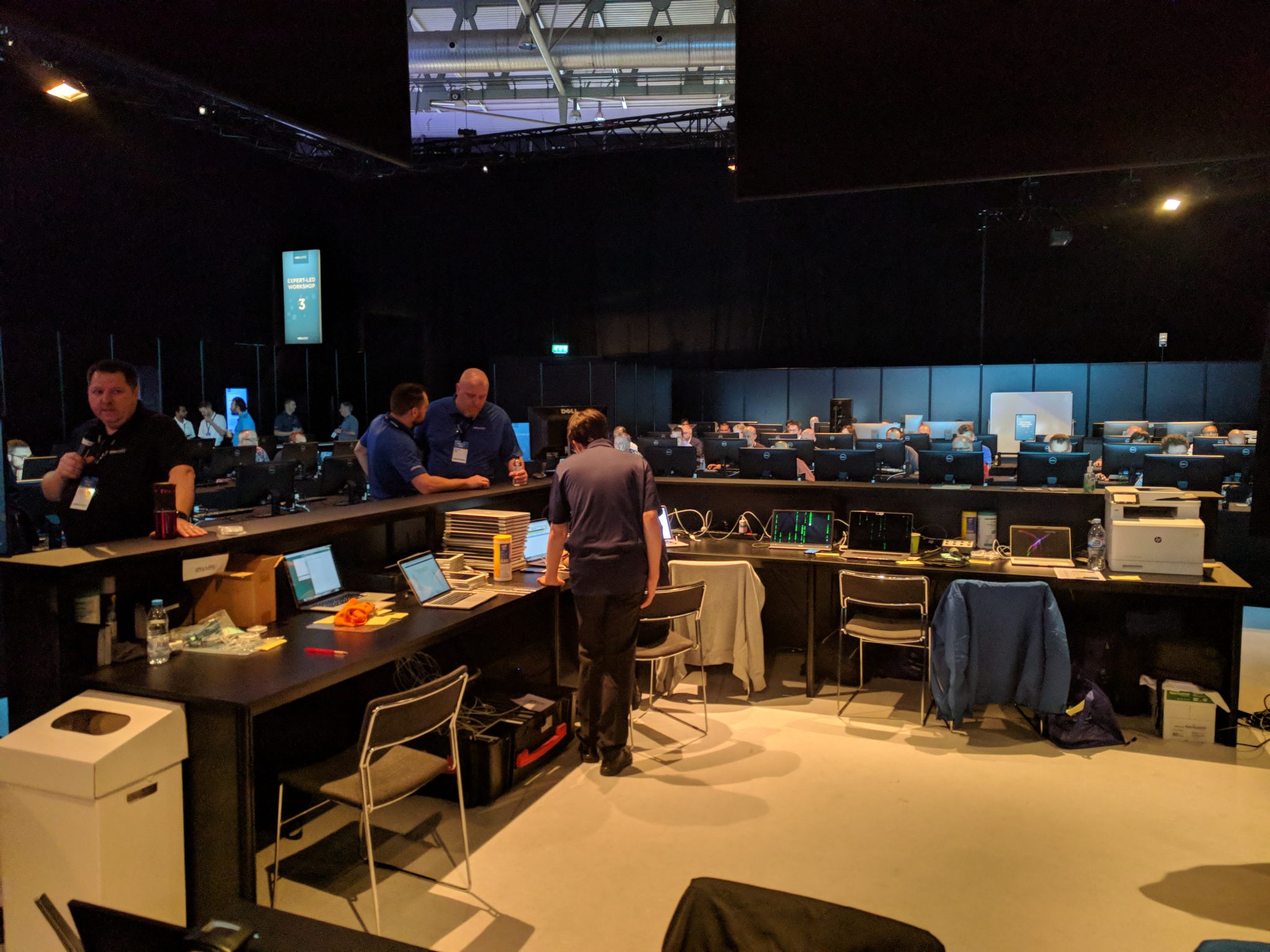
VMworld 2018 EU – vExpert HOL Tour 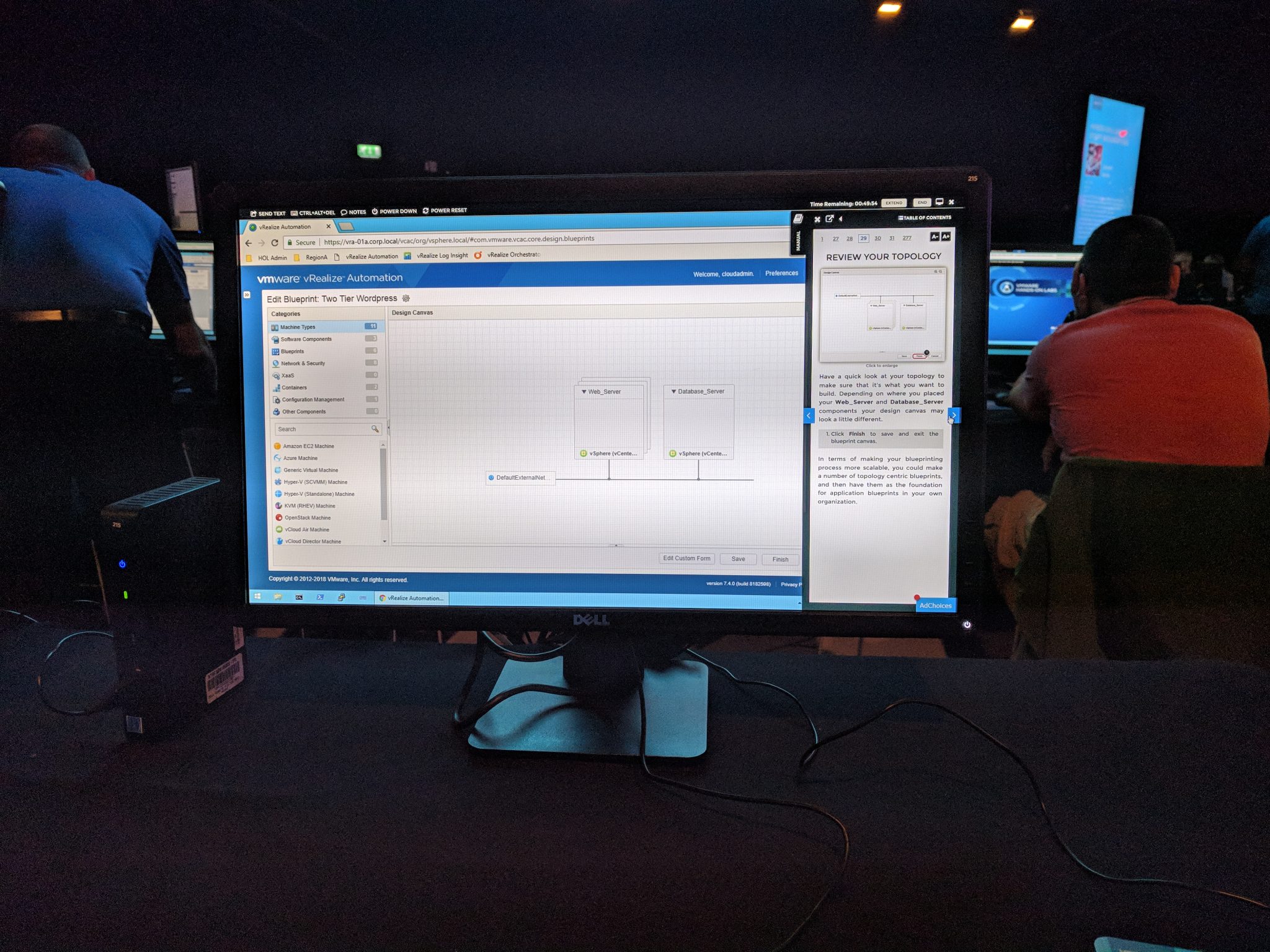
VMworld 2018 EU – HOL Testing 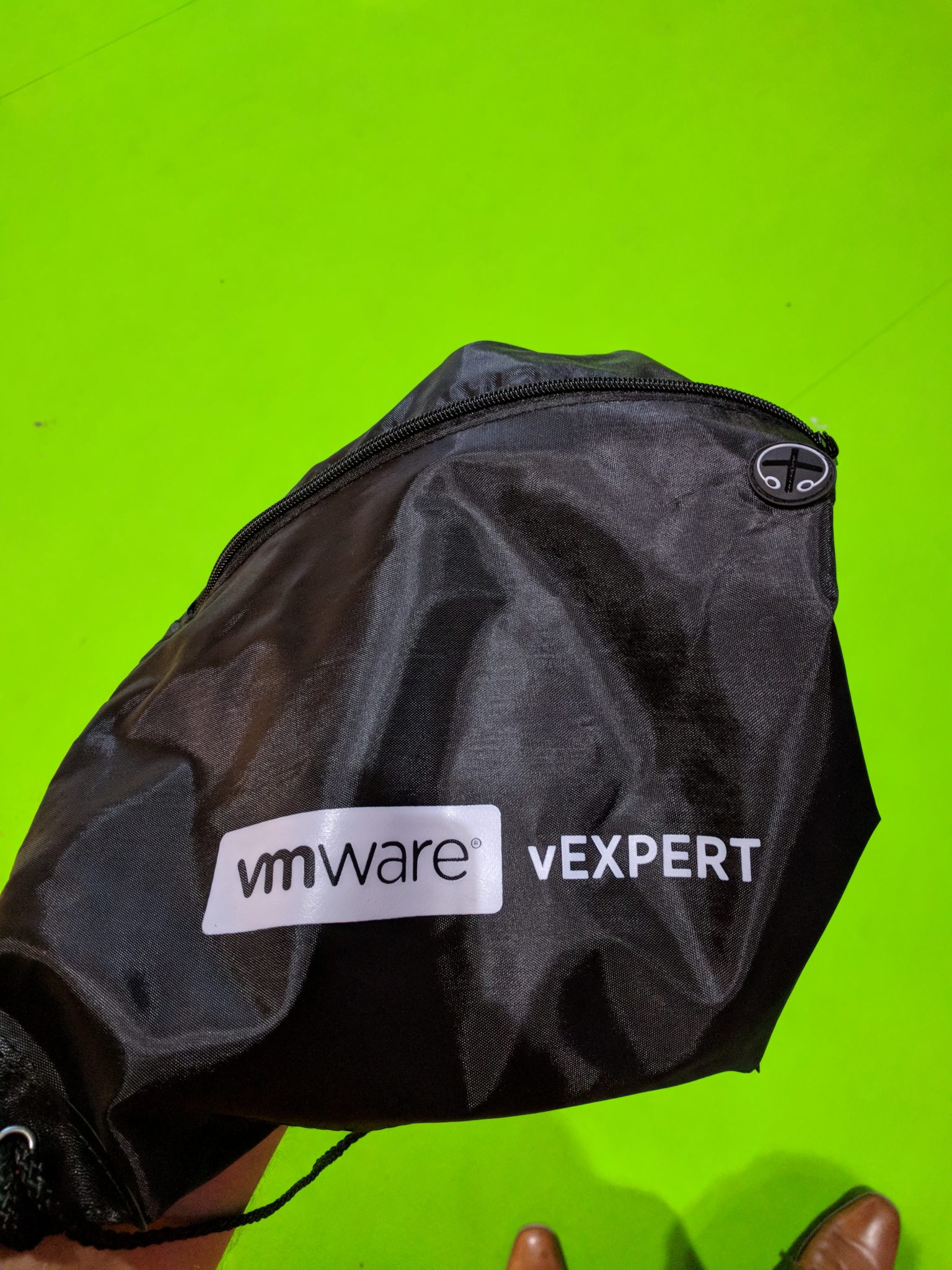
VMware 2018 EU – vExpert Bag 
VMware 2018 EU – VMware Booth 
VMworld 2018 EU – Pivotal Partners Europe 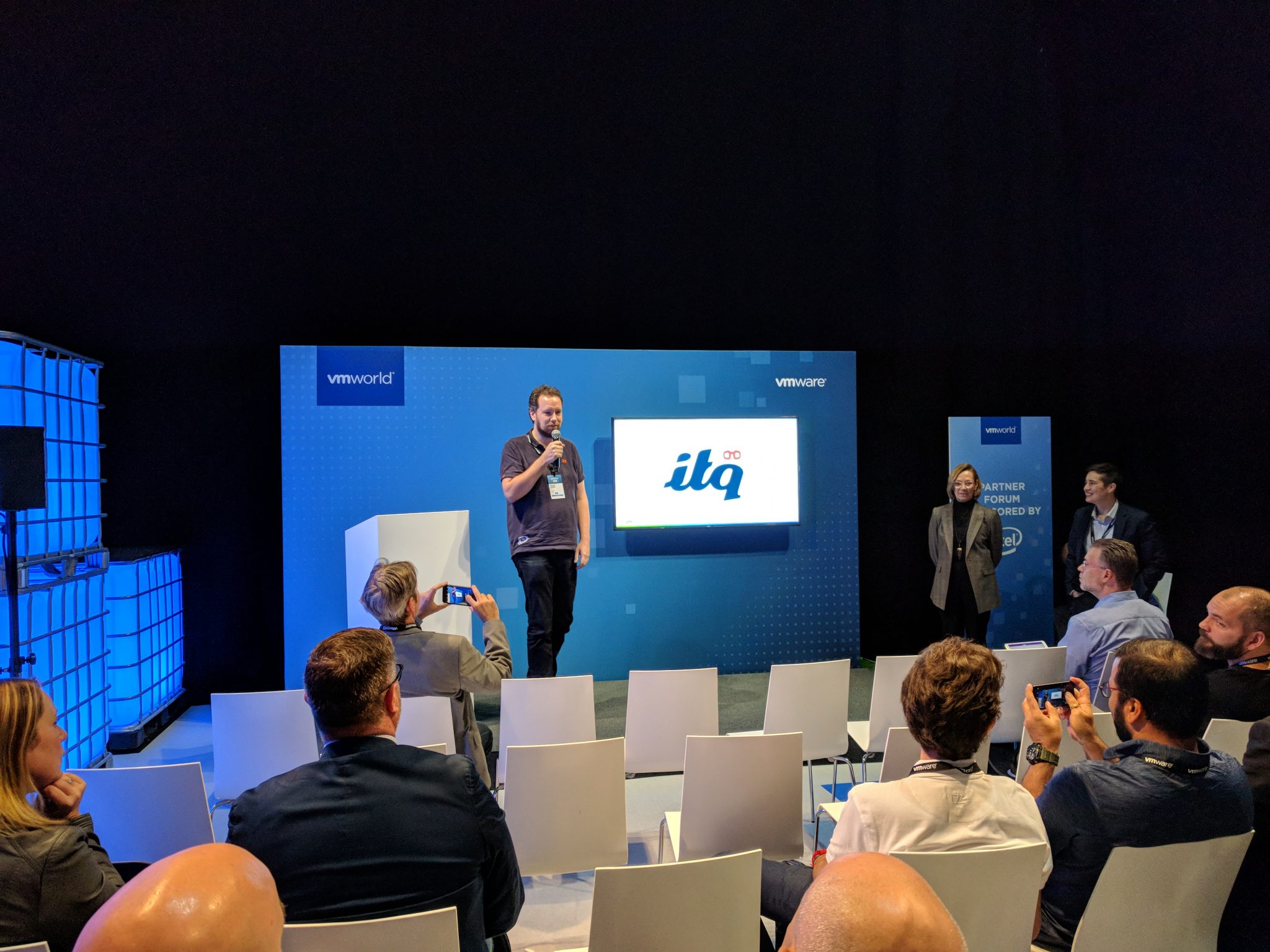
VMworld 2018 EU – Ruurd Keizer Sharing Experience about using VMware Pivotal Container Service (PKS) 
VMworld 2018 EU – VxRail 4-Node Appliance 
VMworld 2018 EU – FEST 
VMworld 2018 EU – FEST Counterfeit Stones
VMworld 2018 EU – Personal Highlights
To summarize my personal highlights that I encountered on VMworld 2018 Europe.
- Meeting with the guys behind the VMware Validated Designs (VVD) and VMware Cloud Foundation (VCF) (Forbes Guthrie and Daniel Koeck).
- The VMware Private Hands-On Lab (HOL) Tour provided for the VMware vExperts.
- Connecting with the vCommunity.
- Connecting with old colleagues and customers.
- Connecting with the people that maintain and support the VMware Hands-On Labs (Cody de Arkland / Gavin Lees).
- My colleague Ruurd Keizer that was called on stage to talk about his experience with PKS (Pivotal Container Service) and share that with other VMware Partners.
VMworld 2018 EU – Keynotes
Here are the recordings of the VMworld 2018 Europe Keynotes and live streams for the coming days:
- General Sessions – VMworld Europe
- YouTube: VMworld 2018 Europe Day 1 General Session
- YouTube: VMworld 2018 Europe Day 2 General Session
VMworld 2018 EU – Blogs & Recordings
In this section, I have listed some interesting blogs and recordings from VMworld 2018 Europe. The people listed below are mostly people I work with or are vCommunity friends:
- Abdullah Abdullah – VCDX NV Design Scenario – Walking The Last Mile on vBrownbag
- Dennis Lefeber – ITQ – VMworld 2018 Europe – Barcelona
- Johan van Amersfoort – Designing a VDI, the VCDX way on vBrownbag
- Pascal van de Bor – ITQ – Welcome to bloggers paradise… VMworld Europe Starts in 3..2
..
VMworld 2018 EU – Session Recordings
Just like every year, William Lam from the website virtuallyGhetto creates a GIT repository with all the VMworld sessions. For each session, a recording and presentation is provided on his Git Repository. It will probably be a couple of days till weeks until all sessions become available:
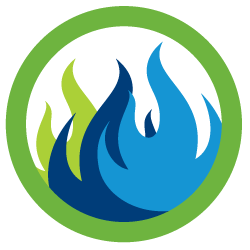



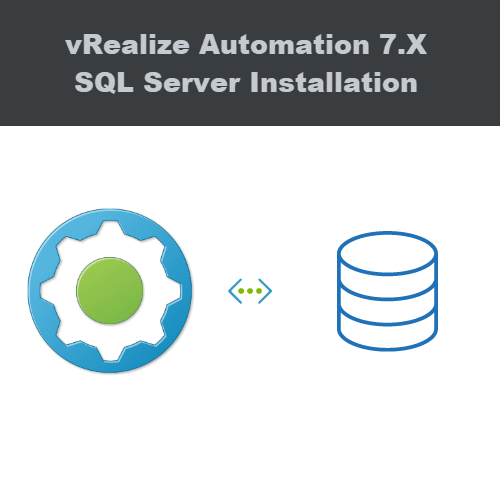
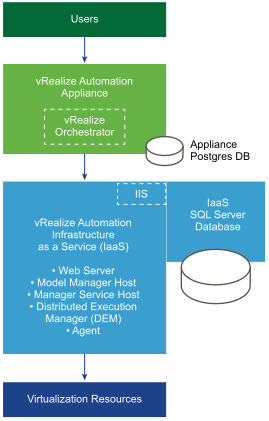

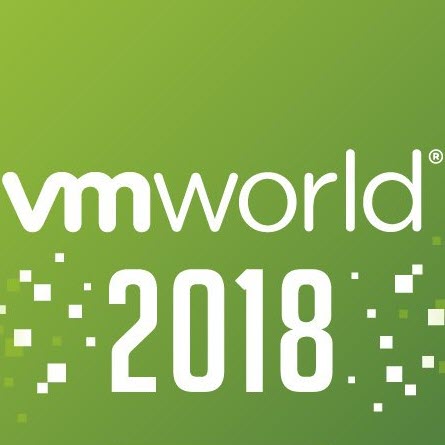
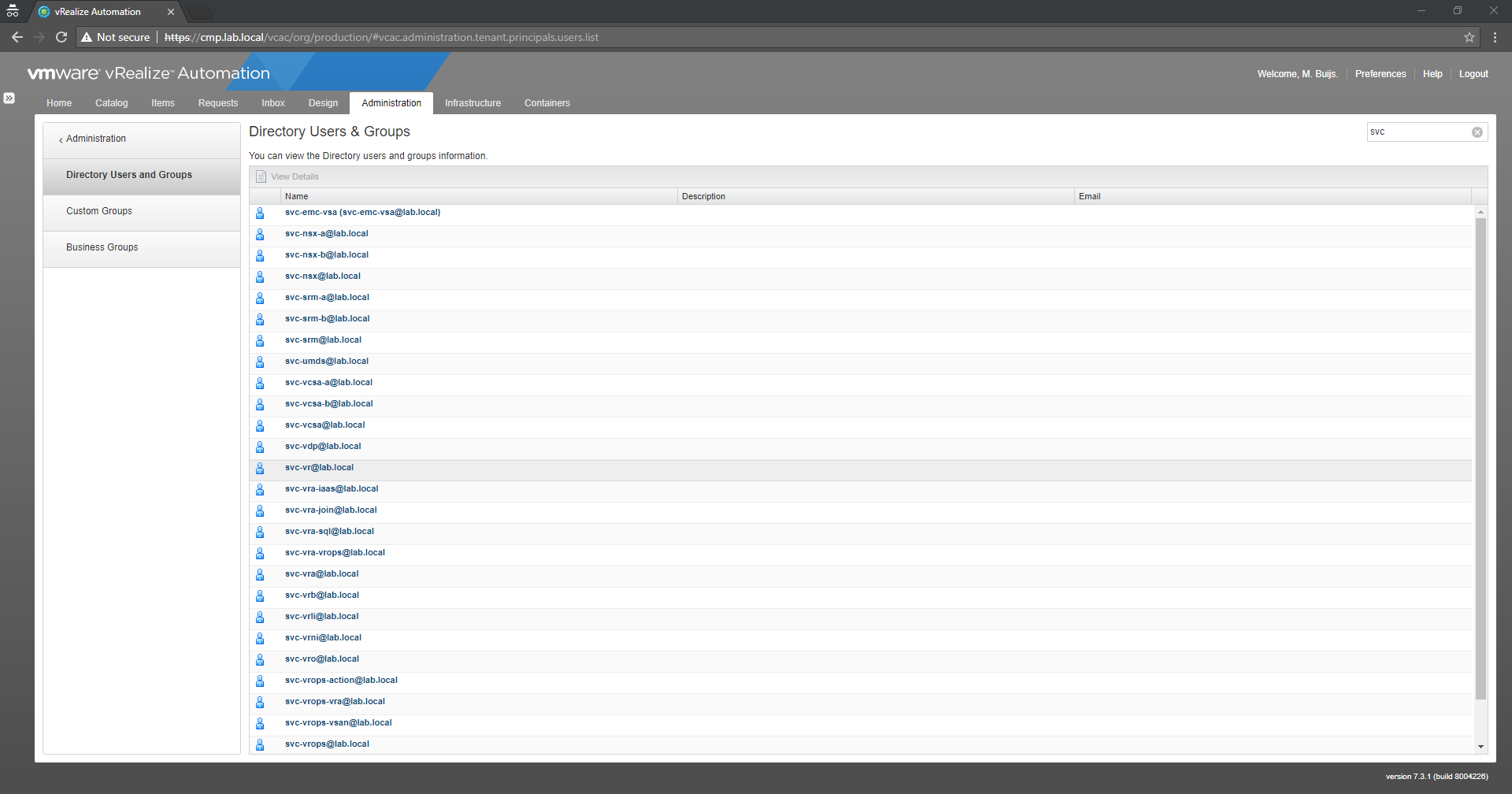
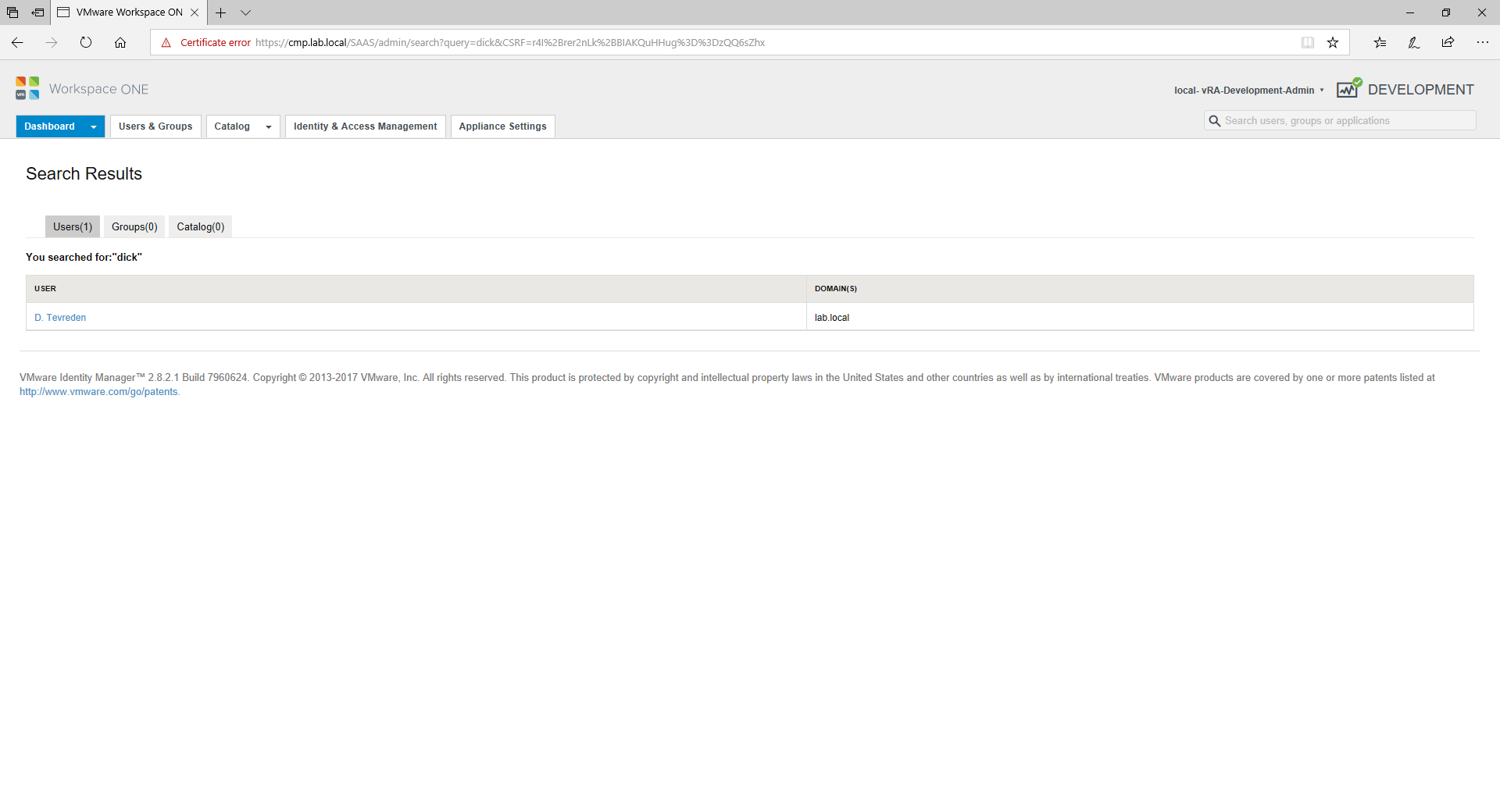
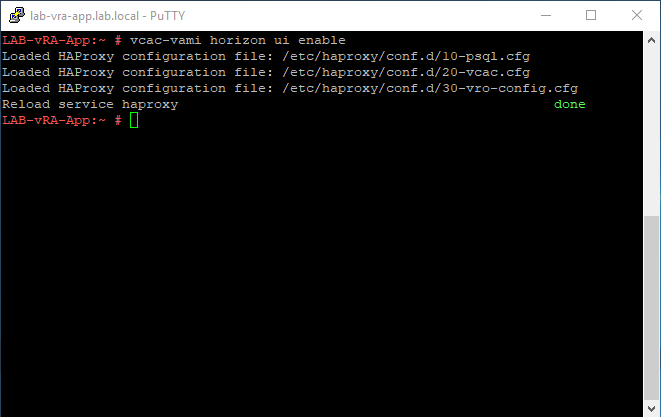
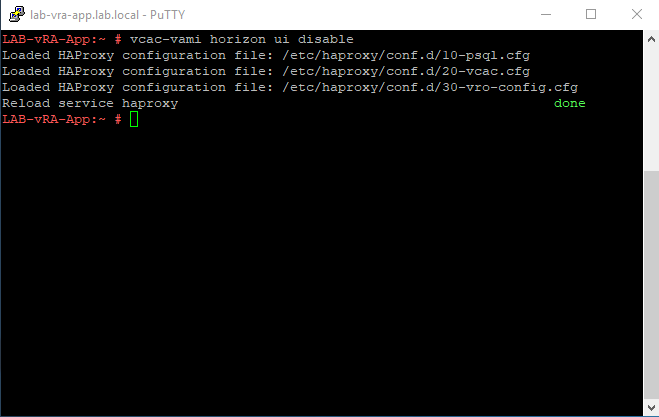


 At VMware EMPOWER 2018 in Vienna, I passed the VMware Certified Advanced professional 6.5 Data center Virtualization Design exam or in sort VCAP6.5-DCV. This exam was already for a very long on my certification list, to be more precise for about four years. Because of the large number of new products VMware released the last couple of years, my priorities shifted many times because Data center Virtualization was not really too interesting to study anymore… (sorry Data center Virtualization for calling you not interesting). My experience with VMware vSphere started more than ten years ago and over the years I have been responsible for designing multiple infrastructures for customers.
At VMware EMPOWER 2018 in Vienna, I passed the VMware Certified Advanced professional 6.5 Data center Virtualization Design exam or in sort VCAP6.5-DCV. This exam was already for a very long on my certification list, to be more precise for about four years. Because of the large number of new products VMware released the last couple of years, my priorities shifted many times because Data center Virtualization was not really too interesting to study anymore… (sorry Data center Virtualization for calling you not interesting). My experience with VMware vSphere started more than ten years ago and over the years I have been responsible for designing multiple infrastructures for customers.