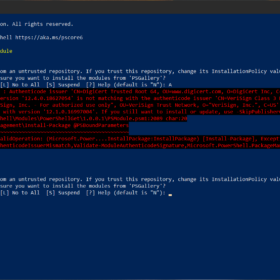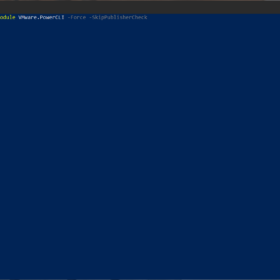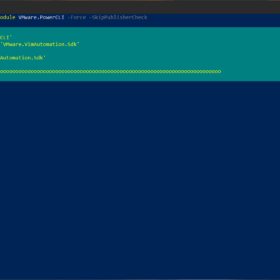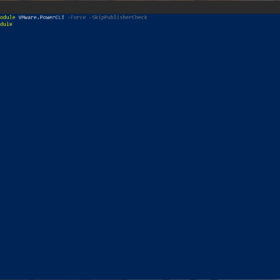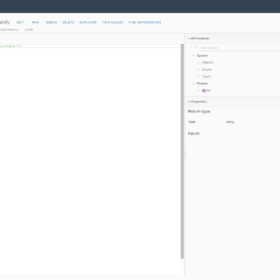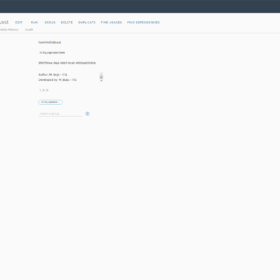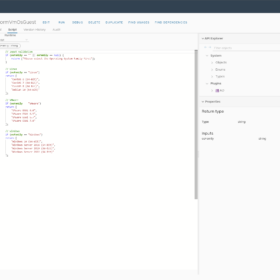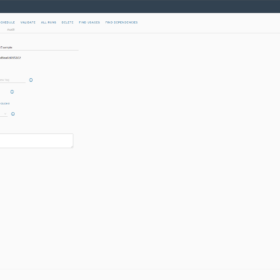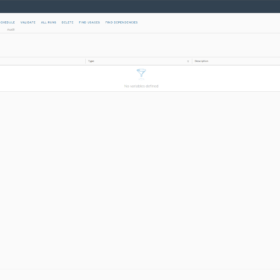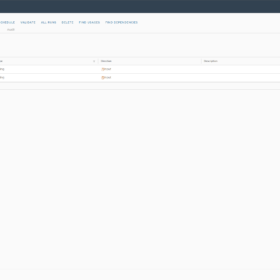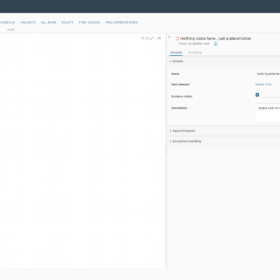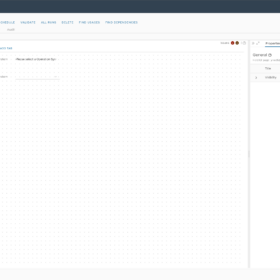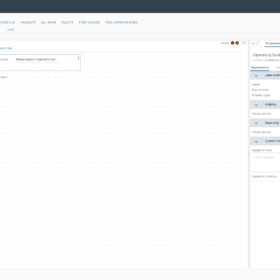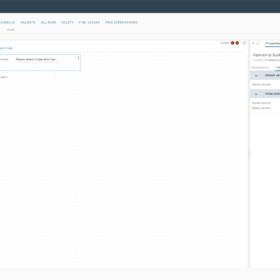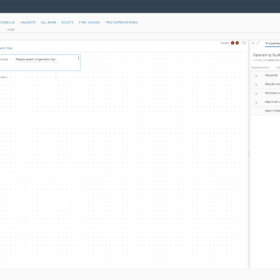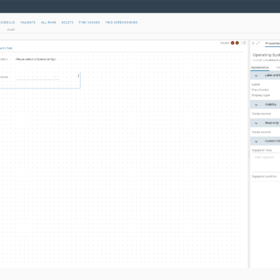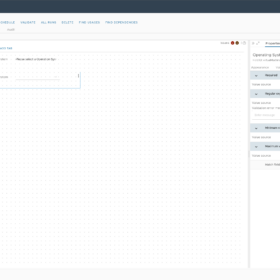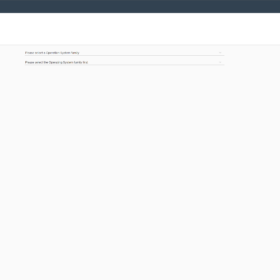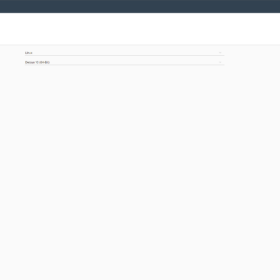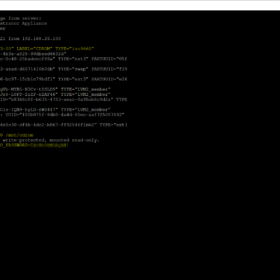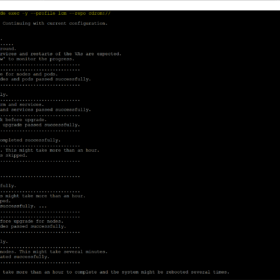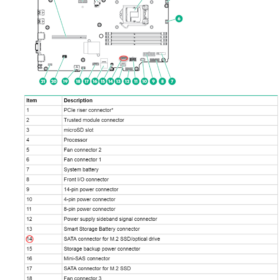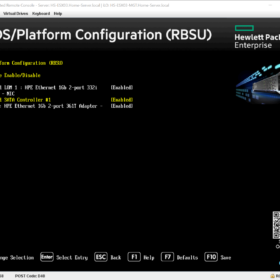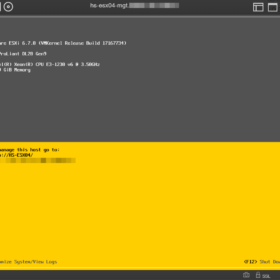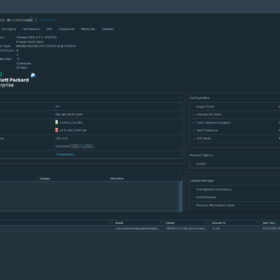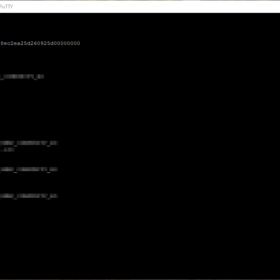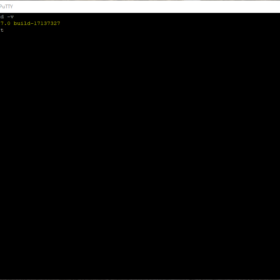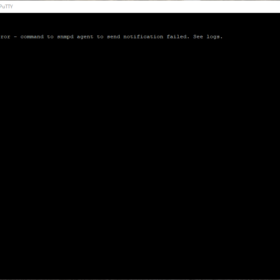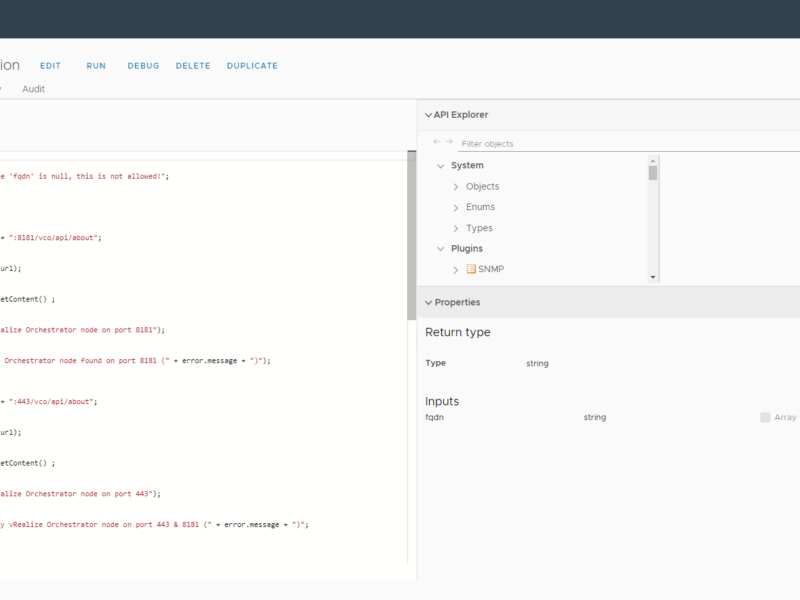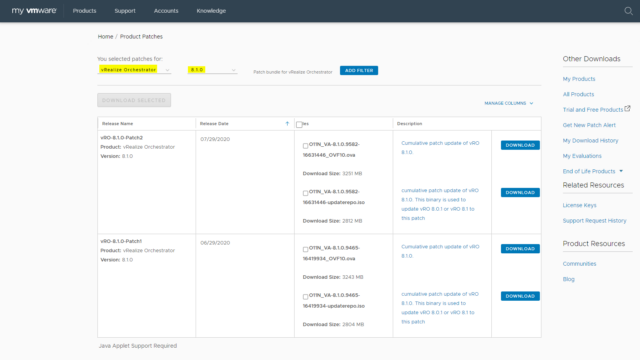In this blog post, I am going to share my script to automate the HAProxy deployment for Tanzu with vSphere or in short TKGs. Because of my interest in the Tanzu product family, I ended up testing and redeploying parts of TKG many times. To reduce the change of mistakes and improve my speed I automated the HAProxy deployment part. To start with a special thanks to William Lam for this blog post which pointed me in the right direction for automating the HAProxy OVA file.
Goal
The reason behind the creation of the code was the following:
- Automate as much as possible
- Standardize deployment
- Streamline the process
- Improved the speed of the deployment process
Environment
My environment for performing this unattended deployment of HAProxy is listed below. All additional requirements can be found in the README.md file in the GIT Repository like DNS records etc.
- Server:
- VMware ESXi 7.0 Update 3
- VMware vCenter 7.0 Update 3
- Workstation:
- OS: Windows 10
- Components required: PowerShell and PowerCLI
Recording
Here is a recording of the HAProxy unattended deployment in my lab environment. I have changed the variables in the script to match my environment. You must change the variables in a way so that it matches your environment to perform a successful deployment.
Code
Here is an overview of the code and a link to the GIT repository. Keep in mind to always use the GIT repository version of the code because there could be new improvements.
HAProxy Tanzu Deployment:
<#
Script: HAProxy Tanzu Deployment
Author: M. Buijs
Original concept developed by: William Lam - https://github.com/lamw/vmware-scripts/blob/master/powershell/deploy_3nic_haproxy.ps1
version: 1.0 - 2021-12-17
Execution: HAProxy_Deployment.ps1
#>
# Set variables
# Script variables
$global:script_name = "HAProxy_Tanzu_Deployment"
$global:script_version = "v1.0"
$global:debug = 0
$global:temp_directory = "C:\Temp\"
# vSphere
$vCenter = "LAB-VC01.Lab.local"
$ClusterName = "Lab"
$DatastorePrefix = "iSCSI - Production - *" # datastore prefix
$DiskProvisioning = "thin" # thin or thick
$Hardware = "v14" # Virtual hardware
# HAProxy General
$HAProxyDisplayName = "LAB-HAProxy01"
$HAProxyHostname = "lab-haproxy01.lab.local"
$HAProxyDNS = "192.168.126.21, 192.168.126.22"
$HAProxyPort = "5556" # 5556 default port
# HAProxy Management
$HAProxyManagementNetwork = "Management"
$HAProxyManagementIPAddress = "192.168.151.40/24" # Format is IP Address/CIDR Prefix
$HAProxyManagementGateway = "192.168.151.254"
# HAProxy Frontend
$HAProxyFrontendNetwork = "TKG - Frontend"
$HAProxyFrontendIPAddress = "192.168.127.40/24" # Format is IP Address/CIDR Prefix
$HAProxyFrontendGateway = "192.168.27.254"
$HAProxyLoadBalanceIPRange = "192.168.127.128/26" # Format is Network CIDR Notation
# HAProxy Workload
$HAProxyWorkloadNetwork = "TKG - Workload"
$HAProxyWorkloadIPAddress = "192.168.128.40/24" # Format is IP Address/CIDR Prefix
$HAProxyWorkloadGateway = "192.168.128.254"
# HAProxy Users
$HAProxyUsername = "haproxy_api"
# Functions
function banner {
# Clear
Clear-Host
# Clear errors
$Error.clear()
# Message
Write-Host "`n---------------------------------------------------------" -foreground Red
Write-Host " $script_name - $script_version" -foreground Red
Write-Host "---------------------------------------------------------" -foreground Red
}
function script_exit {
Write-Host -Foreground Yellow ""
Write-Host -Foreground Yellow "ERROR Message: $($Error[0].Exception.Message)"
Write-Host -Foreground Yellow ""
Write-Host -Foreground Cyan "Exiting PowerShell Script..."
exit
}
function validate_media {
##### Message
Write-Host "`nValidating media:"
#### Locate temp directory
If (-not (Test-Path "$($Temp_Directory)")) {
Write-Host -ForegroundColor Red "- The temp directory is not created ($Temp_Directory)"
script_exit
}
else {
Write-Host -ForegroundColor Green "- Located the temp directory ($Temp_Directory)"
}
#### Locate OVA file
Try {
Write-Host -ForegroundColor Green "- Searching for OVA file"
$script:OVF_HAProxy = $(Get-ChildItem -Path "$Temp_Directory" -Include haproxy-v*.ova -File -Recurse -ErrorAction Stop | Sort-Object LastWriteTime | Select-Object -last 1)
### In case of no results
if ([string]::IsNullOrEmpty($OVF_HAProxy.name)) {
throw
}
#### Message
Write-Host -ForegroundColor Green "- Located HAProxy OVA file ($($OVF_HAProxy.Name))"
}
Catch {
Write-Host -ForegroundColor Red "- Could not find HAProxy OVA file in location ($Temp_Directory)"
script_exit
}
}
function ask_passwords {
# Banner
Write-Host "`nPasswords:"
# Ask passwords
$script:HAProxyOSPassword = Read-Host -asSecureString "- Enter the HAProxy user password (root)"
$script:HAProxyPassword = Read-Host -asSecureString "- Enter the HAProxy user password ($HAProxyUsername)"
# Validation
If ($HAProxyOSPassword.Length -eq 0) {
Write-Host -ForegroundColor Red "- HAProxy root account password is empty"
script_exit
}
# Validation
If ($HAProxyPassword.Length -eq 0) {
Write-Host -ForegroundColor Red "- HAProxy user account password is empty"
script_exit
}
}
function connect_vcenter {
# Banner
Write-Host "`nvCenter connection:"
# Disable vCenter deprecation warnings
Set-PowerCLIConfiguration -DisplayDeprecationWarnings $false -Confirm:$false | Out-Null
# Disable vCenter certification errors
Set-PowerCLIConfiguration -InvalidCertificateAction "ignore" -Confirm:$false | Out-Null
# Determine script or user input
if ($vCenter) {
Write-Host -ForegroundColor Green "- Connecting with vCenter server ($vCenter)"
}
else {
# Ask required vCenter information
$script:vCenter = Read-Host "- Enter the vCenter IP address or hostname"
}
if ($global:DefaultVIServers.Count -gt 0) {
Write-Host -ForegroundColor Green "- Session already established ($vCenter)"
}
else {
# Check IP address for connectivity
if (test-connection -computername $vCenter -count 1 -quiet -ErrorAction SilentlyContinue) {
Write-Host -ForegroundColor Green "- Host is alive ($vCenter)"
}
else {
Write-Host -ForegroundColor Red "- Host is not responding ($vCenter)"
$vCenter = ""
Break
}
# Connect with vCenter
try {
Write-host -ForegroundColor Green "- Connecting to vCenter, please wait..."
# Connect to vCenter
Connect-ViServer -server $vCenter -ErrorAction Stop | Out-Null
}
catch [Exception]{
$status = 1
$exception = $_.Exception
Write-Host "- Could not connect to vCenter, exiting script" -foreground Yellow
Write-Host ""
Write-Host "Exit code: $status" -foreground Yellow
Write-Host "Output: $exception" -foreground Yellow
Break
}
}
# Message
Write-Host -ForegroundColor Green "- Connection successful"
}
function ovf_config {
# Banner
Write-Host "`nOVF Configuration:"
# Start
Write-Host -ForegroundColor Green "- Creating OVF Configuration"
$script:ovfconfig = Get-OvfConfiguration $OVF_HAProxy
# Three nic configuration
$script:ovfconfig.DeploymentOption.value = "frontend"
# General
$script:ovfconfig.network.hostname.value = $HAProxyHostname
$script:ovfconfig.network.nameservers.value = $HAProxyDNS
$script:ovfconfig.loadbalance.dataplane_port.value = $HAProxyPort
# Network port groups
$script:ovfconfig.NetworkMapping.Management.value = $HAProxyManagementNetwork
$script:ovfconfig.NetworkMapping.Frontend.value = $HAProxyFrontendNetwork
$script:ovfconfig.NetworkMapping.Workload.value = $HAProxyWorkloadNetwork
# Management
$script:ovfconfig.network.management_ip.value = $HAProxyManagementIPAddress
$script:ovfconfig.network.management_gateway.value = $HAProxyManagementGateway
# Workload
$script:ovfconfig.network.workload_ip.value = $HAProxyWorkloadIPAddress
$script:ovfconfig.network.workload_gateway.value = $HAProxyWorkloadGateway
$script:ovfconfig.loadbalance.service_ip_range.value = $HAProxyLoadBalanceIPRange
# Accounts
$script:ovfconfig.loadbalance.haproxy_user.value = $HAProxyUsername
# Password root
$BSTR1 = [System.Runtime.InteropServices.Marshal]::SecureStringToBSTR($HAProxyOSPassword)
$HAProxyOSPassword = [System.Runtime.InteropServices.Marshal]::PtrToStringAuto($BSTR1)
$script:ovfconfig.appliance.root_pwd.value = $HAProxyOSPassword
# Password user
$BSTR2 = [System.Runtime.InteropServices.Marshal]::SecureStringToBSTR($HAProxyPassword)
$HAProxyPassword = [System.Runtime.InteropServices.Marshal]::PtrToStringAuto($BSTR2)
$script:ovfconfig.loadbalance.haproxy_pwd.value = $HAProxyPassword
# Finish
Write-Host -ForegroundColor Green "- Completed OVF Configuration"
}
function pre_deployment {
# Banner
Write-Host "`nPre-deployment:"
# Cluster
$script:Cluster = Get-Cluster $ClusterName
Write-Host -ForegroundColor Green "- Selected cluster ($Cluster)"
# VMhost
$script:VMHost = Get-VMHost | Where-Object { $_.ConnectionState -eq "Connected" } | Get-Random
Write-Host -ForegroundColor Green "- Selected ESXi Host ($VMHost)"
# Datastore
$script:Datastore = Get-VMhost -Name $VMHost | Get-Datastore -Name $DatastorePrefix | Select-Object Name, FreeSpaceGB | Sort-Object FreeSpaceGB -Descending | Select-Object -first 1 | Select-Object Name -expandproperty name
Write-Host -ForegroundColor Green "- Selected datatore ($Datastore)"
# Check virtual machine name exists
$VMname_check_query = Get-Cluster -Name $ClusterName | Get-VM -name $HAProxyDisplayName -ErrorAction SilentlyContinue
if (! $VMname_check_query) {
Write-Host -ForegroundColor Green "- Virtual machine name is not in use ($HAProxyDisplayName)"
}
else {
Write-Host -ForegroundColor Red "- Virtual Machine with name ($HAProxyDisplayName) already exists. Exiting script cannot continue!"
script_exit
}
#### Ask for conformation
Write-Host "`nThis task is going to build the HAProxy virtual machine for TKGs."
$confirmation = Read-Host "Are you sure you want to proceed? [y/n]"
if ($confirmation -eq 'n') {
Write-Host "Operation cancelled by user!" -Foreground Red
base_exit
}
if (!$confirmation) {
Write-Host -Foreground Red "No input detected!"
base_exit
}
}
function deployment {
# Banner
Write-Host "`nDeployment:"
# HAProxy deployment of OVF
try {
### Message
Write-Host -ForegroundColor Green "- Starting HAProxy Deployment ($HAProxyHostname / $HAProxyManagementIPAddress)"
$script:vm = Import-VApp -Source $OVF_HAProxy -OvfConfiguration $ovfconfig -Name $HAProxyDisplayName -Location $Cluster -VMHost $VMHost -Datastore $Datastore -DiskStorageFormat $DiskProvisioning
### Message
Write-Host -ForegroundColor Green "- Finished HAProxy Deployment ($HAProxyHostname / $HAProxyManagementIPAddress)"
}
catch [Exception]{
Write-Host -ForegroundColor Red "- HAProxy Deployment Failed ($HAProxyHostname / $HAProxyManagementIPAddress)"
script_exit
}
}
function post_deployment {
# Banner
Write-Host "`nPost-deployment:"
# Configure OVF
try {
### Message
Write-Host -ForegroundColor Green "- Starting HAProxy OVF Configuration ($HAProxyHostname / $HAProxyManagementIPAddress)"
$vappProperties = $vm.ExtensionData.Config.VAppConfig.Property
$spec = New-Object VMware.Vim.VirtualMachineConfigSpec
$spec.vAppConfig = New-Object VMware.Vim.VmConfigSpec
$ovfChanges = @{
"frontend_ip"=$HAProxyFrontendIPAddress
"frontend_gateway"=$HAProxyFrontendGateway
}
### Message
Write-Host -ForegroundColor Green "- Finished HAProxy OVF Configuration ($HAProxyHostname / $HAProxyManagementIPAddress)"
}
catch {
Write-Host -ForegroundColor Red "- HAProxy OVF Configuration failed ($HAProxyHostname / $HAProxyManagementIPAddress)"
script_exit
}
try {
# Message
Write-Host -ForegroundColor Green "- Starting HAProxy Update Specification ($HAProxyHostname / $HAProxyManagementIPAddress)"
# Retrieve existing OVF properties from VM
$vappProperties = $VM.ExtensionData.Config.VAppConfig.Property
# Create a new Update spec based on the # of OVF properties to update
$spec = New-Object VMware.Vim.VirtualMachineConfigSpec
$spec.vAppConfig = New-Object VMware.Vim.VmConfigSpec
$propertySpec = New-Object VMware.Vim.VAppPropertySpec[]($ovfChanges.count)
# Find OVF property Id and update the Update Spec
foreach ($vappProperty in $vappProperties) {
if($ovfChanges.ContainsKey($vappProperty.Id)) {
$tmp = New-Object VMware.Vim.VAppPropertySpec
$tmp.Operation = "edit"
$tmp.Info = New-Object VMware.Vim.VAppPropertyInfo
$tmp.Info.Key = $vappProperty.Key
$tmp.Info.value = $ovfChanges[$vappProperty.Id]
$propertySpec+=($tmp)
}
}
$spec.VAppConfig.Property = $propertySpec
# Message
Write-Host -ForegroundColor Green "- Finished HAProxy Update Specification ($HAProxyHostname / $HAProxyManagementIPAddress)"
}
catch {
# Message
Write-Host -ForegroundColor Red "- HAProxy Update Specification failed ($HAProxyHostname / $HAProxyManagementIPAddress)"
script_exit
}
# HAProxy reconfigure task for virtual machine
try {
# Message
Write-Host -ForegroundColor Green "- Start Reconfigure VM task ($HAProxyHostname / $HAProxyManagementIPAddress)"
$task = $vm.ExtensionData.ReconfigVM_Task($spec)
$task1 = Get-Task -Id ("Task-$($task.value)")
$task1 | Wait-Task | Out-Null
}
catch {
Write-Host -ForegroundColor Red "- Reconfigure VM task failed ($HAProxyHostname / $HAProxyManagementIPAddress)"
script_exit
}
# Message
Write-Host -ForegroundColor Green "- Completed the reconfigure VM task ($HAProxyHostname / $HAProxyManagementIPAddress)"
}
function boot {
# Banner
Write-Host "`nBoot:"
# Upgrade Virtual Hardware
Try {
Write-Host -ForegroundColor Green "- Upgrade Virtual Hardware ($HAProxyHostname / $HAProxyManagementIPAddress)";
Get-VM -Name $vm | Set-VM -Version $Hardware -Confirm:$false | Out-Null
}
Catch {
Write-Host -ForegroundColor Red "- Upgrade Virtual Hardware failed ($HAProxyHostname / $HAProxyManagementIPAddress)";
script_exit
}
# Power-On Virtual Machine
Try {
Write-Host -ForegroundColor Green "- Power-on HAProxy started ($HAProxyHostname / $HAProxyManagementIPAddress)"
Get-VM $vm | Start-VM | Out-Null
}
Catch {
Write-Host -ForegroundColor Red "- Starting HAProxy failed ($HAProxyHostname / $HAProxyManagementIPAddress)"
script_exit
}
Write-Host -ForegroundColor Green "- Power-on HAProxy completed ($HAProxyHostname / $HAProxyManagementIPAddress)"
}
function check {
# Banner
Write-Host "`nCheck:"
# Set total of retries
$TOTAL = "10"
# Host retry interval (seconds)
$HOST_WAIT = "10";
# Start loop
For ($i=0; $i -le $TOTAL; $i++) {
# Number conversion to 2 digit:
$NUMBER = [INT]$i + 1
$NUMBER = "{0:D2}" -f $NUMBER
# Check Host
$Host_check_query = Test-Connection -computername $HAProxyHostname -count 1 -quiet -ErrorAction SilentlyContinue
# Validate, else retry after a wait
if ($Host_check_query -eq $false) {
Write-Host -Foregroundcolor green "- [$NUMBER/$TOTAL] Checking HAProxy availability ($HAProxyHostname)"
Start-Sleep $HOST_WAIT
}
else {
Write-Host -Foregroundcolor green "- [$NUMBER/$TOTAL] Checking HAProxy availability ($HAProxyHostname)"
Write-Host -Foregroundcolor green "- [Ready] HAProxy is available ($HAProxyHostname)"
break
}
}
}
function retrieve_certificate {
# Banner
Write-Host "`nRetrieve certificate:"
# Build URL
$script:url = "https://${HAProxyHostname}:${HAProxyPort}/v2/info"
# Configure local system
try {
# Message
Write-Host -ForegroundColor Green "- Disable certificate checking on local system"
# Disable certificate check
[System.Net.ServicePointManager]::ServerCertificateValidationCallback = {$true}
}
catch {
Write-Host -ForegroundColor Red "- Could not disable certificate checking on local system"
script_exit
}
# Download certificate
try {
# Message
Write-Host -ForegroundColor Green "- Get HAProxy certificate ($url)"
$req = [Net.HttpWebRequest]::Create($url)
$req.ServicePoint | Out-Null
# Authentication
$req.Credentials = New-Object Net.NetworkCredential($HAProxyUsername, $HAProxyPassword);
}
catch {
Write-Host -ForegroundColor Red "- Could not get HAProxy Certificate ($url)"
script_exit
}
# Store error messages in variable to not crash a try and catch statement.
$GetResponseResult = $req.GetResponse()
# Store certificate as X.509 file
try {
# Message
Write-Host -ForegroundColor Green "- Store HAProxy certificate as X.509 ($url)"
$cert = $req.ServicePoint.Certificate
$bytes = $cert.Export([Security.Cryptography.X509Certificates.X509ContentType]::Cert)
set-content -value $bytes -encoding byte -path "$pwd\$HAProxyHostname.cer"
}
catch {
Write-Host -ForegroundColor Red "- HAProxy X.509 certificate could not be saved ($url)"
Write-Host -ForegroundColor Red "- Result from GetResponse: ($GetResponseResult)";
script_exit
}
# Convert certificate to Base-64 file
try {
# Message
Write-Host -ForegroundColor Green "- Store HAProxy certificate as Base-64 ($url)"
$InsertLineBreaks=1
$sMyCert="$pwd\$HAProxyHostname.cer"
$oMyCert = New-Object System.Security.Cryptography.X509Certificates.X509Certificate2($sMyCert)
$oPem = New-Object System.Text.StringBuilder
$oPem.AppendLine("-----BEGIN CERTIFICATE-----") | Out-Null
$oPem.AppendLine([System.Convert]::ToBase64String($oMyCert.RawData,$InsertLineBreaks)) | Out-Null
$oPem.AppendLine("-----END CERTIFICATE-----") | Out-Null
$oPem.ToString() | out-file "$pwd\$HAProxyHostname.pem"
}
catch {
Write-Host -ForegroundColor Red "- HAProxy Base-64 certificate could not be saved ($url)"
script_exit
}
}
function complete_banner {
# Message
Write-Host -ForegroundColor Green "- HAProxy deployment completed successfully! ($HAProxyHostname / $HAProxyManagementIPAddress)"
}
##### Main
banner
validate_media
connect_vcenter
ask_passwords
ovf_config
pre_deployment
deployment
post_deployment
boot
check
retrieve_certificate
complete_bannerWrap-up
I hope this blog about HAProxy unattended deployment was useful for some people or that the PowerShell code inspires people to deploy other types of OVA appliances.
If you got any improvements please commit them to the GIT repository and if you got any questions please respond below. Thank you for reading my blog post and see you next time!