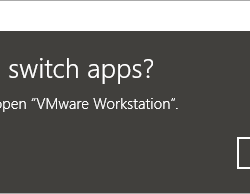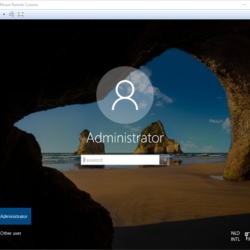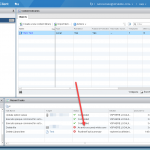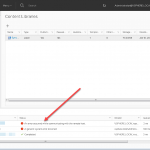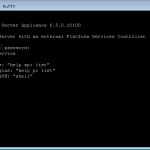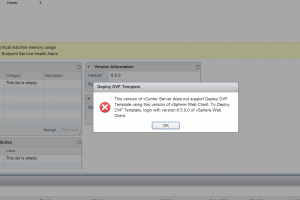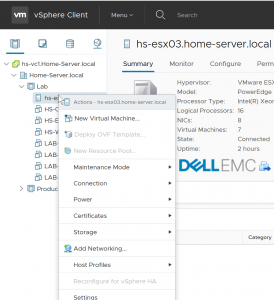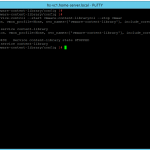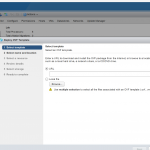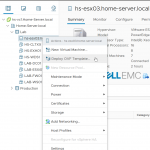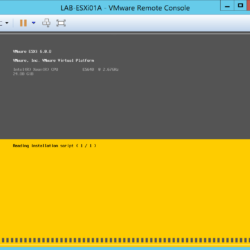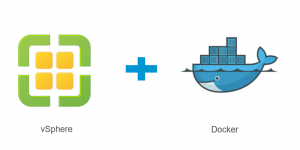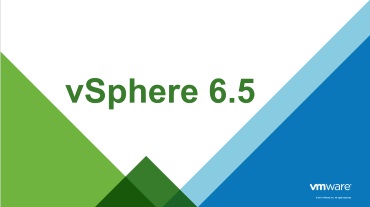Lately, I discovered an annoying feature in combination with VMware vCenter and VMware Workstation. When installing VMware Workstation on your management computer it becomes the default Remote Console viewer. To be honest, I like the VMware Remote Console (VMRC) very much. The application has all the features and is quick and light. This is compared to starting VMware Workstation to open a Remote Console.
What is VMware Remote Console: “The VMware Remote Console (VMRC) is a standalone console application for Windows. VMware Remote Console provides console access and client device connection to VMs on a remote host. You will need to download this installer before you can launch the external VMRC application directly from a VMware vSphere or vRealize Automation web client.”
In October 2017, I already fixed my problem on my management computer… but after a recent VMware Workstation update, it changed the Remote Console back to VMware Workstation. Currently, there is no option in the GUI to change the default Remote Console. Ok, but how do we get VMRC back?
When I was comparing the Windows Registry, I discovered that the following registry keys were different between machines. To speed up to process I created some PowerShell one-liners to fix the problem.
### View settings in registry
Get-Item "HKLM:\SOFTWARE\Classes\vmrc\DefaultIcon"
Get-Item "HKLM:\SOFTWARE\Classes\vmrc\shell\open\command"
### Change settings to VMRC
Set-Item HKLM:\SOFTWARE\Classes\vmrc\DefaultIcon -Value '"C:\Program Files (x86)\VMware\VMware Remote Console\vmrc.exe",0'
Set-Item HKLM:\SOFTWARE\Classes\vmrc\shell\open\command -Value '"C:\Program Files (x86)\VMware\VMware Remote Console\vmrc.exe" "%1"'When you change the registry keys, the settings are direct in effect. No Operating System reboot or browser restart is required. The change is instant. I hope the blog post helps some vSphere Administrators that also prefer VMRC above VMware Workstation for viewing Remote Consoles.
@VMware: I would like to have an option to control the behavior without changing registry keys by hand… 🙂 Thanks!
Environment
The issues occurred with the following combination of software:
- VMware vCenter Server 6.5 (Update 1e)
- VMware VMRC (10.0.2-7096020)
- VMware Workstation (12.5.9 build-7535481)
- Management Workstation: Windows 10 X64
VMRC Screenshots
Here are some screenshots that display the changes when opening the Remote Console of a Virtual Machine in VMware vCenter.
Article updates:
- 2019-11-25: Image updates to support new layout changes.
- 2020-10-30: Fixed code block after WP updates
- 2022-08-15: Fixed layout issue after WP updates