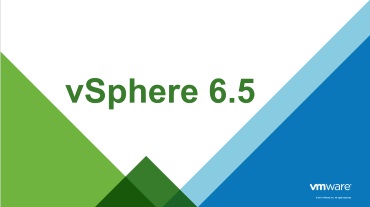Recently somebody asked me a question about VMware vCenter running on a Windows Server. The Windows Server was running VMware vCenter 6.5 and in case of a datacenter related problem, they wanted to get access to the vSphere Web Client (Flash) on the system locally.
It sounds easy right…? Just open the browser on the Windows Server and navigate to the vSphere Web Client page but that didn’t appear to be the case, because the system is missing the browser plugins required to open the vSphere Web Client.
So let’s dive into the problem.
Microsoft Browsers:
They are running Windows Server 2016 and you might expect it to have two browsers: Internet Explorer 11 and Microsoft Edge. That does not seem to be the case. Windows Server 2016 is only shipped with Internet Explorer 11. Why? Windows Server 2016 is marked as an LTSB (Long Time Service Branch) so this means no Microsoft Edge and it is also not available for manual installation.
Microsoft: “The Long-Term Servicing Branch (LTSB) versions of Windows, including Windows Server 2016, don’t include Microsoft Edge or many other Universal Windows Platform (UWP) apps. These apps and their services are frequently updated with new functionality, and can’t be supported on systems running the LTSB operating systems.”
Third-party browsers:
The company who was asking had a security policy that does not allow an installation of third-party browsers like Mozilla Firefox or Google Chrome. Alright, so this is not an option. Don’t have to look at that further.
Adobe Flash:
So let’s try Internet Explorer 11. It appears to be missing Adobe Flash and you can not download and install it from Adobe Website.
At this point, I was stuck and there did not seem to be a simple solution.
Screenshots
Solution
After searching for a solution for about an hour. I came across a Microsoft Blog article listed below. This article is talking about installing Adobe Flash on Windows Server 2016. It appears that all the software is already on the system but just needs to be installed.
Procedure:
– Step 01: Close all browsers
– Step 02: Start a PowerShell session with elevated rights.
– Step 03: Run the following command:
dism /online /add-package /packagepath:"C:\Windows\servicing\Packages\Adobe-Flash-For-Windows-Package~31bf3856ad364e35~amd64~~10.0.14393.0.mum"
– Step 04: Wait for the installation to complete.
– Step 05: Open a browser and navigate to the vSphere Web Client.
– Step 06: Everything should be working now.
Note: In the Microsoft Blog article they are talking about a reboot required in my case it was not required. Just a browser restart was enough.
Screenshots
It sounded like an easy problem at first but it took some more time than I expected. The problem is solved with a simple one-liner and the customer is happy. I personally think that there might be other solution to the problem. If you know them please add a comment below.
Source(s):
– Blog.technet.microsoft.com – How to add the Adobe Flash Player / Shockwave Plugin for IE on Windows Server 2016
– Docs.microsoft.com – Microsoft Edge requirements and language support