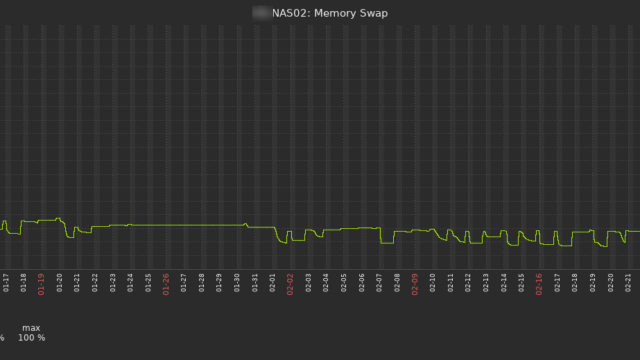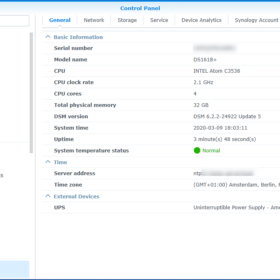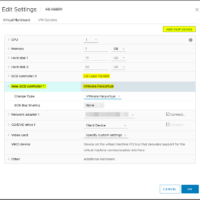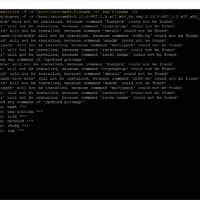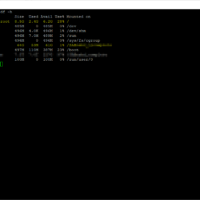After replacing the Synology DS1515+ with a Synology DS1618+ last year it was time for another investment in the Synology DS1618+. Overall it is a great device that is running my VMware iSCSI storage for my ESXi Hosts but based on some metrics the memory was experiencing some issues, so it was time for a memory expansion!
The reason why I am expanding my memory is physical memory swap usage. Based on my monitoring tooling the system is swapping to disk and when that happens the storage latency is increasing extensively on the iSCSI volumes (2500 ms / 2.5 seconds latency dips). The hypervisor and virtual machine survive but they don’t experience it as a good thing ;).
After a good session with a Synology Engineer on VMworld 2019 Europe, he explained that the storage latency I am experiencing multiple times a day must be caused by the swapping to disk and refreshing the read-cache in the physical memory. Synology is using physical memory as a read cache to boost performance by default.
Synology Statement
Here is the official statement from Synology surrounding performance and memory: “Memory usage remains high because the system stores frequently accessed data in the cache, so the data can be quickly obtained without accessing the hard disk. Cache memory will be released when the overall memory is insufficient. High swap space usage indicates insufficient system memory, and will also affect the system performance. You can view the rate of swap in and swap out by choosing Swap from the drop-down menu on the top.”
To clarify, my Synology DS1618+ is only running iSCSI storage with two volumes with both SSD drives in RAID1. The only services that are enabled are SSH, SNMP and off course iSCSI. The machine has no other purpose!
Memory Swap
The metric here is showing the usage of memory swap, the value 100% means it is completely empty, so no swap usage. The value 0% means that all swap is allocated/completely full.
As you can see in the graph there was always some swap activity going on in the last months around 92%. On 03-09-2020 / 03-10-2020 I installed the 32 GB DDR4 memory in the system and it is a steady 100% (so no swap in use).
Memory Expansion
I bought the following kit from Crucial 32GB Kit (2 x 16GB) DDR4-3200 SODIMM with the following part nr “CT2K16G4SFD832A“. This is the suited memory for the DS1618+ as you can verify on the Crucial website. The memory configurator tool can be found over here: Crucial Advisor Tool.
Luckily expanding the memory in a Synology DS1618+ is quite easy! I created a brief write-up and some photos are located below.
Procedure:
- Poweroff the VMware workload.
- Poweroff the Synology NAS.
- Remove the DS1618+ from his rack/shelf.
- Flip the device, the memory hatch is located on the bottom.
- Remove the two screws.
- Open the hatch.
- Remove the original memory.
- Install the new memory.
- Close the hatch.
- Install the two screws.
- Install in the rack.
- Power on the system (the first time booting will be longer than normal. The DS1618+ is performing a memory check, in my case, it took about 15 minutes).
- Power on workload.
Source
Here is the some additional links surrounding the memory expansion: