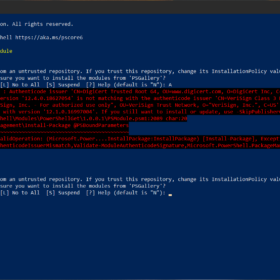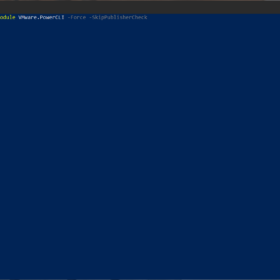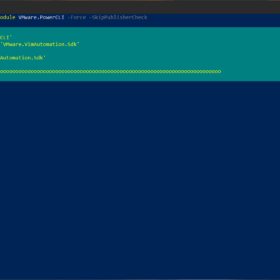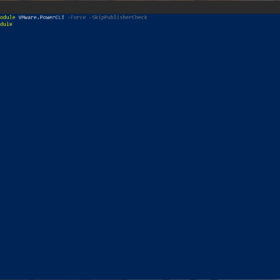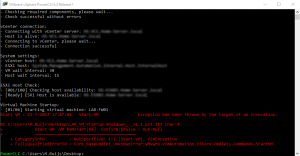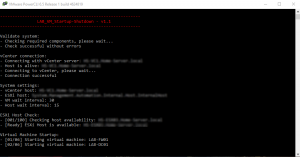Today I was updating my PowerShell modules on my local system but I ran into an issue related to certificates. After some investigation, it appeared that the PowerCLI Update was failing. Every PowerCLI module that it tried to update returned an error and did not update to a newer version. In this blog post, I am showing you how to get rid of this error and you will be able to update PowerCLI again to the latest version.
Environment
Here is a quick summary of my environment where the issue occurred:
- Current PowerCLI: 12.1.0.16997004
- The system tried to update PowerCLI to: 12.4.0.18627054
- Operating System: Windows 10 Pro (21H1)
Problem
Here is an overview of the PowerShell command I used to update my modules. Also, the error message is listed below in the code box. As you can see PowerShell is complaining about a DigiCert certificate and that it is not save to update because of the certificate change.
# Open a PowerShell command prompt with administrative permissions
# Enter the command to update the PowerShell modules
Update-Module
# The following error message appears
Install-Package: Authenticode issuer 'CN=DigiCert Trusted Root G4, OU=www.digicert.com, O=DigiCert INc, C=US' of the new module
'VMware.VimAutomation.Sdk' with version '12.4.0.18627054' is not matching with the authenticode issuer 'CN=VeriSign Class 3 Public Primary Certification
Authority - G5, OU="(c) 2006 VeriSign, Inc. - for authorized use only", OU=VeriSign Trust Network, O="VeriSign, Inc.", C=US' of the previously-installed
module 'VMware.VimAutomation.Sdk' with version '12.1.0.16997004'.Here is a screenshot of the error message, error message is listed in red text. It also shows the commands I used for the PowerCLI update on my local system.
Solution
The solution for fixing the issue is quite simple. Just reinstall the VMware PowerCLI modules on your local system. This needs to be done in a forced way but after that, you are done.
# Open a PowerShell command prompt with administrative permissions
# Enter the command to re-install the PowerShell modules
Install-Module VMware.PowerCLI -Force -SkipPublisherCheck
# Wait a couple of minutes and everything should be upgraded.
Get-Module -ListAvailable VMware.PowerCLI | Select-Object Name, VersionAs you can see in the screenshots below the PowerCLI update is working and is returning no errors after the upgrade.
Wrap-up
This wraps up this small blog post about a PowerCLI update issue in PowerShell. Thank you for reading and I hope it helped you out. Please respond in the comment section below if you have any questions or remarks!