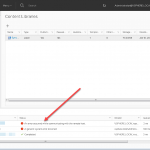Overview
Welcome to another post on be-virtual.net! Today, we’re diving into a powerful plugin within VMware Aria Automation Orchestrator—the vSphere plugin. This default plugin is designed to make managing vSphere environments smoother and more efficient, especially when it comes to automating workflows and connecting seamlessly with vCenter Server.
Configuration
Setting up the vSphere plugin might seem like a daunting task, but don’t worry—it’s pretty straightforward once you get the hang of it. Here’s how you can add a vCenter Server instance:
Step-by-Step Procedure:
- Log in to the Orchestrator interface with an admin account.
- Go to Library > Workflows.
- Navigate to Workflows > Library > vCenter > Configuration.
- Start the workflow: Add a vCenter Server instance.
- You’ll need to input the following details:
vCenter Server Instance Properties:
- IP or Hostname:
%fqdn-vcenter% - HTTPS Port:
443 - SDK Location:
/sdk - Ignore Certificate Warnings:
True(This automatically accepts the vCenter Server certificate if you choose this option.)
Connection Properties:
- Create Session Per User:
True(This means Orchestrator will create a session per user for a more secure connection. You can chooseEmbedded: True / External: Falsebased on your needs.) - Username:
svc-vaao@example.local - Password:
********** - Domain Name:
example.local
Additional Endpoints:
- PBM Endpoint URL:
default - SMS Endpoint URL:
default
- Once you’ve entered all the necessary details, simply Click Run, and the workflow will take care of the rest.
Screenshot
Here is an screenshot of the location of the workflow (Add a vCenter Server instance). This is the required workflow for adding a vSphere environment to VAAO.
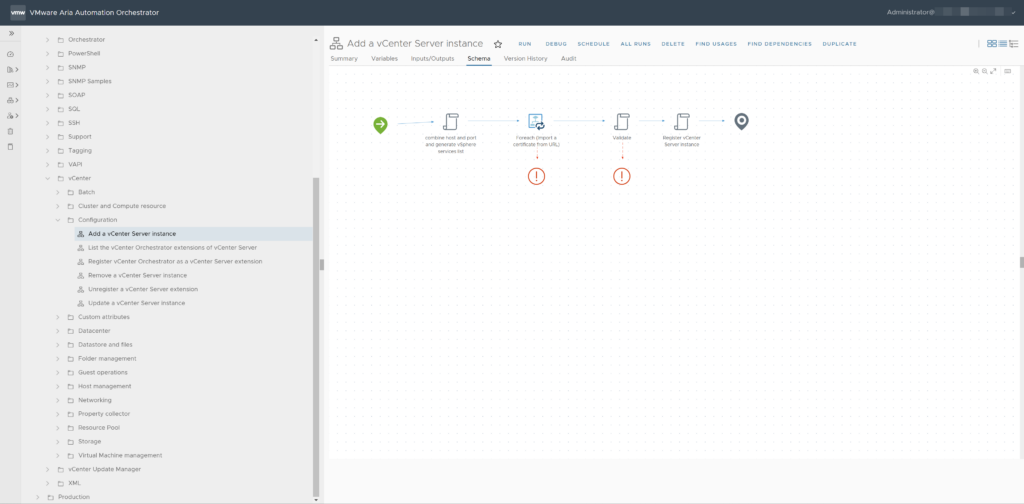
Validation
Once you’ve configured the plugin, you’ll want to verify that everything is working as expected. Here’s a quick way to check if the plugin is properly connected to your vCenter Server:
- Go to Administration > Inventory in the Orchestrator interface.
- Under vSphere vCenter Server, you should see a vCenter Server listed and accessible at the object level.
If you’re not seeing this, it might be worth revisiting your configuration settings.
Wrap-up
I hope this guide helps you get the most out of the vSphere plugin. Feel free to drop me a comment if you have any questions or need further clarification.