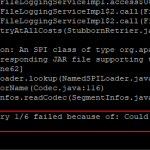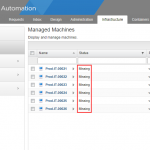The vRealize Orchestrator Client is the required tool for vRealize Orchestrator (vRO) server. The vRealize Orchestrator client is used for designing, administering, setting permissions and running workflows. The vRealize Orchestrator client is Java 8 based and should be running locally on your Windows desktop or management server.
The last couple of years a lot of new displays are released that are supporting resolutions above full high definition (HD) (1920 x 1080). As a result of these large displays with high resolutions (for example 3840 × 2160), the vRealize Orchestrator Client is not scaling correctly. The fonts are too small and some boxes are not readable anymore, this is mainly caused because of the scaling that is zoomed out like 300%. This is quite irritating when developing a workflow and you are just not sure if you typed “Input_Username”, “Input Username” or “Input__Username” for example. You are just guessing or copy and pasting between an application to view the text that is written.
So it was time to investigate the problem and look for a solution.
Option 01: Lowering your screen resolution
The easiest option is to lower your screen resolution to 1920 x 1080. This is not always the most prefered option but it is the fastest.
Option 02: Modifying the vRO Client File
This option modifies the file that is used to launch the vRealize Orchestrator Client.
Procedure:
1. Navigate to the vRealize Orchestrator webpage (https://%FQDN%:8281/vco/).
2. Click on the link “START THE ORCHESTRATOR CLIENT“.
3. Save the “client.jnlp” on your desktop or other location on your workstation.
4. Open the “client.jnlp” file with a code/text editor for example Notepad++.
5. Add the following line of code to the resources block at the end (see screenshot below).
<property name=“sun.java2d.dpiaware” value=“false”/>
6. Save the file and close the editor.
7. Now launch the “client.jnlp“. This will start-up the vRealize Orchestrator Client without the screen resolution problems.