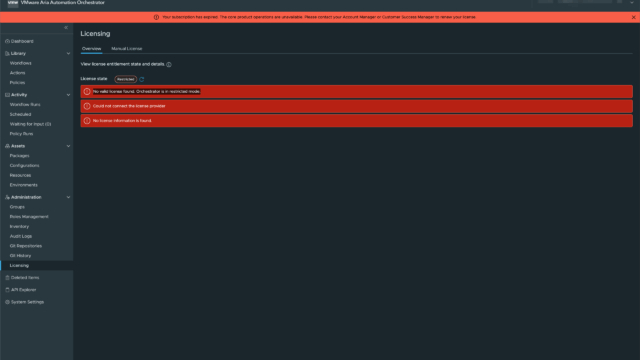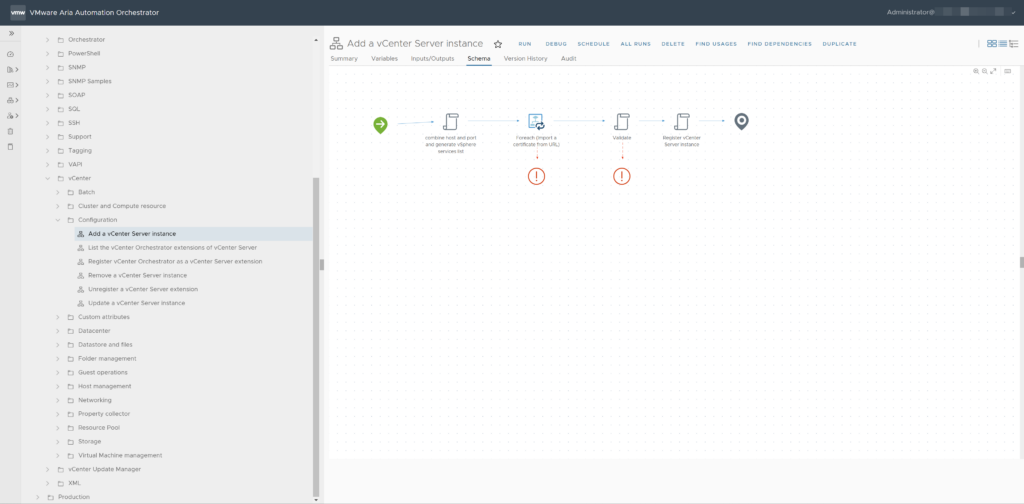After upgrading to VMware Aria Automation Orchestrator 8.18.1 update 2, I was greeted with a warning banner that read: “Your subscription has expired. The core product operations are unavailable.“. Here’s a screenshot of the message as it appears on the License page in Aria Automation Orchestrator — just in case you’re wondering how it looks in the UI.
Despite the product being fully licensed and working perfectly prior to the upgrade, this message appeared across the UI and disrupted basic functionality. While searching for answers, I found the official fix in Broadcom KB 380260, which turned out to be spot-on.
The Problem – Your subscription has expired
With the release of version 8.18, VMware introduced an updated licensing mechanism tied to Aria With the release of version 8.18, VMware introduced an updated licensing mechanism tied to the Aria Universal Suite Subscription. If your system had an expired Authentication Token, the application incorrectly flagged the license as invalid — even though your actual subscription was still valid.
So while everything was fine on the licensing side, the platform’s backend had issues validating the license properly.
What Was Affected:
At the time of the issue, the following core functionalities were completely disabled:
- No workflows could run
- No scheduled workflows were executed
- No policies were triggered
This essentially rendered the product useless and unavailable for serving any customer platforms.
The Solution
Here’s what fixed it for me:
- SSH into the Aria Automation Orchestrator appliance.
- Run the following command to fix the issue: (vracli vro properties set –key com.vmware.o11n.license.check.automation-endpoint.enabled –value false).
- Wait for the services to stabilize, or reboot the appliance if needed.
- After a few minutes, the warning disappeared and all functionality returned to normal.
It was that simple — no need to re-upload the license, no need to redeploy anything. Just a simple command to run in the shell.
Final Thoughts
I’d suggest running this command as part of your post-upgrade validation checklist if you’re moving to Aria Automation 8.18 or later.
Have you seen similar issues after upgrades? Let me know on be-virtual.net — always happy to exchange notes.